Como usar o Windows 10 Fresh Start
Se o seu computador Windows estiver carregado com bloatware ou seu dispositivo envelhecido está lento, pode ser hora de usar o Fresh Start para instalar uma cópia limpa do Windows 10. Isso pode melhorar o processo de inicialização e desligamento do computador, o uso da memória, a experiência de navegação e a vida útil da bateria.
As instruções neste artigo aplicam-se aos usuários do Windows 10 Home e do Windows 10 Pro. O Fresh Start não está disponível para as edições Enterprise ou Education do Windows 10.
O que é o Windows 10 Fresh Start?
A ferramenta Fresh Start redefine seu dispositivo Windows 10 para seu estado original pronto para uso com a versão mais recente do sistema operacional. O Fresh Start apaga a maioria dos seus aplicativos, incluindo os pré-instalados no seu dispositivo. A maioria de suas configurações pessoais também são perdidas. Você pode perder suas licenças digitais e conteúdo digital associado a esses aplicativos, o que pode afetar sua capacidade de usá-los. Por esse motivo, a Microsoft não recomenda o uso da ferramenta se quiser garantir que todos os seus aplicativos permaneçam devidamente instalados e licenciados.
Antes de começar a usar o Windows 10 de novo
Antes de iniciar o Fresh Start, certifique-se de ter uma conexão de internet funcionando e armazenamento suficiente disponível em seu dispositivo para uma instalação limpa. Baixar a ferramenta e a instalação do Windows 10 leva pelo menos 3 GB. Além disso, certifique-se de faça backup de tudo que você quiser manter como documentos e fotos.
O Fresh Start não exclui todos os seus arquivos pessoais, mas é uma boa ideia fazer backup deles de qualquer maneira, caso algo dê errado.
Como usar o Windows 10 Fresh Start
Acesse o Windows 10 Fresh Start do Centro de Segurança do Windows:
-
Modelo Segurança do Windows na caixa de pesquisa do Windows e selecione o Segurança do Windows aplicativo.

-
Selecione Desempenho e saúde do dispositivo no painel esquerdo.
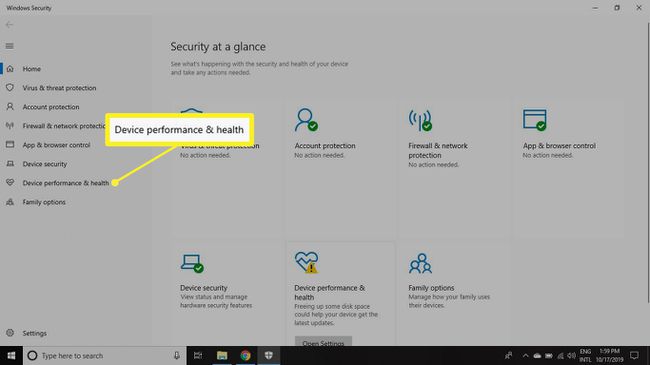
-
Selecione Informação adicional no Novo começo seção.
Se você não vê a ferramenta Fresh Start no seu dispositivo, você pode baixe Fresh Start para Windows 10 da Microsoft.
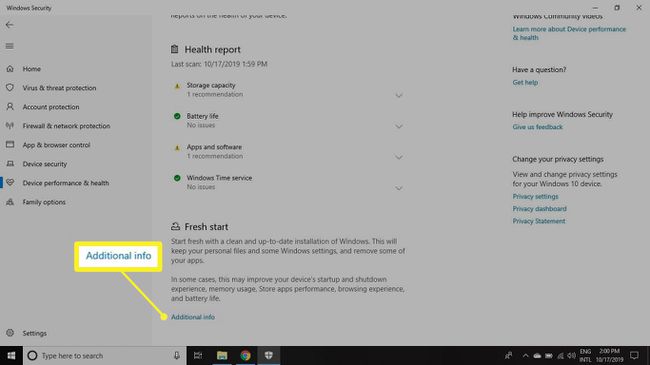
-
Selecione iniciar. Selecione sim se for perguntado se você deseja permitir que o Fresh Start faça alterações no seu dispositivo.

-
Leia a isenção de responsabilidade e selecione Próximo continuar.
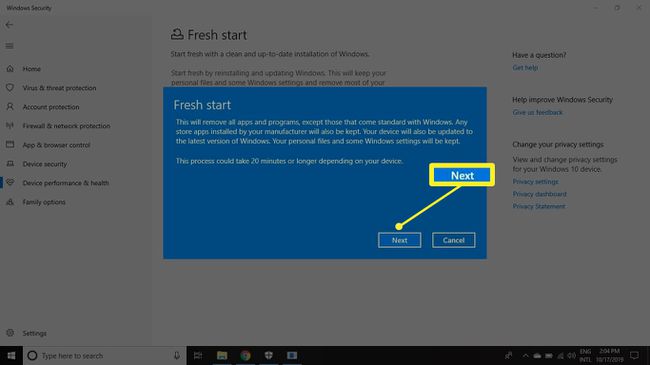
Nesse ponto, o Fresh Start executa uma instalação limpa do Windows 10. O resto do processo é automático.
O novo início pode levar 20 minutos ou mais para ser concluído, dependendo do seu dispositivo.
Como baixar drivers de dispositivos ausentes
Se você está faltando algum drivers de dispositivo depois de usar o Fresh Start, você pode pesquisá-los nas configurações do Windows:
-
Selecione os janelas ícone na barra de tarefas e, em seguida, selecione Definições.

-
Selecione Atualização e segurança.

-
Selecione atualização do Windows no painel esquerdo.

-
Sselect Verifique se há atualizações.
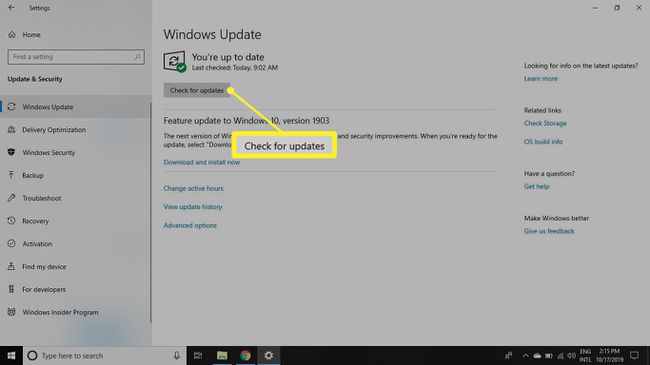
Você também pode baixar drivers diretamente de fabricantes terceirizados.
