Como criar polígonos e estrelas no InDesign
Este artigo explica como desenhar polígonos com até 100 lados, além de estrelas, no Adobe InDesign. Não há nenhuma tecla de atalho para a ferramenta Polígono, então você precisará escolher a ferramenta na barra de ferramentas, onde ela está aninhada abaixo da ferramenta Retângulo. Essas instruções funcionam para Adobe InDesign CC 2020, embora essa funcionalidade exista há muito tempo na plataforma.
01
de 03
Usando a ferramenta Polígono
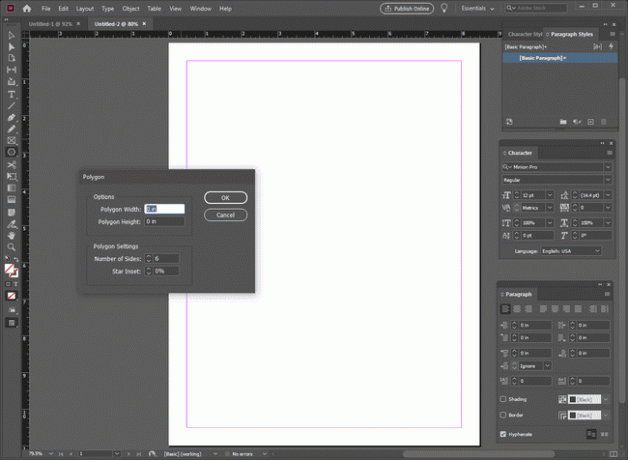
Use a ferramenta Polígono para criar um polígono com preenchimentos, contornos e efeitos específicos.
Defina o número de lados do seu polígono clicando duas vezes no Polígono ferramenta na barra de ferramentas para abrir a caixa de diálogo Configurações do polígono, onde você pode alterar o número de lados de qualquer polígono selecionado ou definir o número de lados dos polígonos. A caixa de configurações do polígono inclui um campo de entrada para Número de Lados e um campo para Star Inset, que é usado quando você está desenhando estrelas.
Verifique o menu suspenso da ferramenta Retângulo para localizar a ferramenta Polígono, se ainda não estiver em sua barra de ferramentas.
Manter a tecla shift pressionada enquanto desenha o polígono força todos os lados a terem o mesmo comprimento. Para uma forma de polígono irregular, ajuste o polígono depois de desenhá-lo usando a ferramenta Seleção direta. Pegue pontos âncora individuais e mova-os ou use a ferramenta Converter ponto de direção, aninhada na ferramenta Caneta e acessível com o Shift + Catalho de teclado. Use-o para transformar cantos agudos em cantos arredondados.
02
de 03
Desenho de estrelas
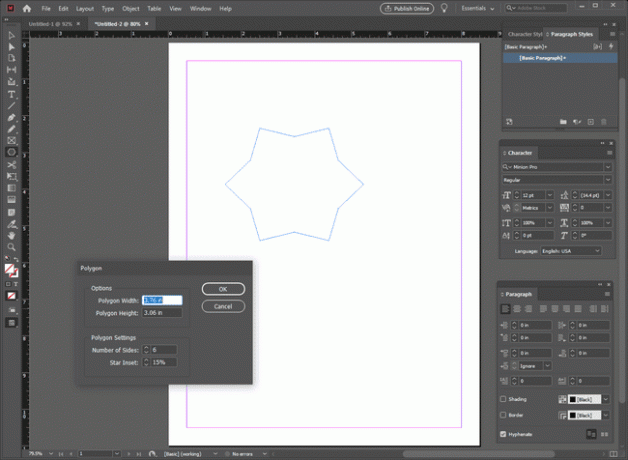
Desenhe centenas de formas de estrelas usando a ferramenta Polígono.
Sem uma pré-visualização, pode ser necessário algumas tentativas e erros para acertar a estrela, mas depois que você entender como funciona o Star Inset, é fácil.
Com a ferramenta Polígono selecionada, clique na página para abrir a caixa de diálogo de configurações do Polígono para especificar Número de Lados e Star Inset.
Insira um número no Número de Lados campo que corresponde ao número de pontas que você deseja em sua estrela.
Introduzir um Star Inset porcentagem que afeta a profundidade ou o tamanho das pontas das estrelas.
Arraste o cursor pela área de trabalho. InDesign dobra o número de pontos de ancoragem em seu polígono e move todos os outros pontos de ancoragem e em direção ao centro da forma pela porcentagem que você especificar.
03
de 03
Crie e ajuste suas formas de estrela
Se você não tem tempo ou inclinação para experimentar, aplique as configurações padrão para criar várias formas de estrelas específicas. Altere as configurações para criar ainda mais estrelas. Os números correspondem ao numerado formas de estrelas na ilustração.
- Estrela Básica de 5 Pontas. Para uma estrela de cinco pontas perfeita, como as das bandeiras dos EUA ou do Texas, desenhe um polígono de cinco lados com uma estrela de 50 por cento e a mesma altura e largura.
- Estrela Estilo Selo Dourado. Experimente um polígono de 20 lados com uma inserção em estrela de apenas 15 por cento.
- Estrela Estilo Selo Dourado. Outra versão com selo dourado pode ter 30 lados com uma inserção de estrela de 12 por cento. Segure a tecla shift enquanto desenha para mantê-la em um selo perfeitamente circular.
- Starburst. Para criar uma forma de explosão estelar com pontas irregulares, comece com um polígono de 14 lados e uma inserção em estrela de 80 por cento. Use a ferramenta Seleção direta para selecionar alguns dos pontos de ancoragem externos e movê-los em direção ao centro da estrela ou para longe do centro para variar o comprimento dos braços da estrela.
- Asterisco ou estrela de ponta quadrada. Para uma forma de estrela com pontas retangulares, comece com um polígono de 16 lados com uma inserção de estrela de 50 por cento. Em seguida, usando a ferramenta Excluir Ponto de Ancoragem do menu desdobrável Caneta, exclua todos os outros pontos de ancoragem inseridos.
- Curvy Starburst. Outra forma de estrela irregular começa com um polígono com sete lados e uma estrela de 50 por cento. Use a ferramenta Seleção direta para mover alguns dos pontos de ancoragem externos. Em seguida, use a ferramenta Converter ponto de direção apenas nos pontos de ancoragem internos para transformá-los em curvas. Clique no ponto de ancoragem com a ferramenta e arraste-o ligeiramente para revelar suas alças. Selecione a âncora ou suas alças para manipular a curva para obtê-la como você deseja.
