Como mostrar a vida útil da bateria do seu iPhone como uma porcentagem
O que saber
- No iOS 10 e superior, abra o Control Center e visualize a vida útil da bateria como uma porcentagem ao lado do ícone da bateria no canto superior direito.
- iOS 9: Vá para Definições > Bateria e ligue Porcentagem da bateria. iOS 8-4: Definições > Em geral > Uso e ligue Porcentagem da bateria.
- No iOS 9 e superior, há outra configuração útil. Vamos para Definições > Bateria e ver Uso da bateria por aplicativo para identificar os porcos da bateria.
Este artigo explica como ver a vida útil da bateria do seu iPhone como uma porcentagem e evitar o ícone de bateria vermelha para entender melhor a quantidade de bateria restante de seu telefone.
Como visualizar a porcentagem da bateria no iOS 10 e superior
Até o iOS 10, você podia ver a porcentagem da bateria no canto superior direito de cada tela onde o ícone da bateria aparece alterando a configuração da bateria. Isso mudou no iOS 10. Agora você só pode ver a porcentagem de vida útil da bateria restante no Centro de controle e não precisa alterar nenhuma configuração para vê-la.
Abra o Centro de Controle. Como você faz isso depende do modelo do iPhone. No iPhone X e mais recente, deslize para baixo a partir do canto superior direito. Em todos os outros modelos, deslize de baixo para cima.
-
A porcentagem da bateria é exibida no canto superior direito da tela do Control Center, ao lado do ícone da bateria.
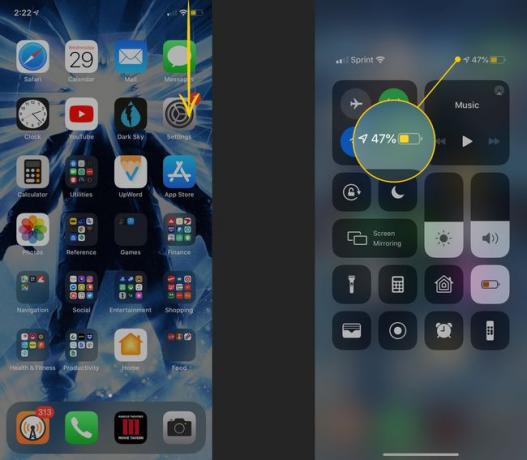
Todas as outras telas exibem o ícone de bateria padrão sem a porcentagem.
Como visualizar a porcentagem da bateria no iOS 9
No iOS 9, você pode ver a vida útil da bateria do seu dispositivo como uma porcentagem em qualquer tela, alterando as configurações de bateria.
Abra o Definições aplicativo.
Tocar Bateria.
Mova o Porcentagem da bateria alterne a chave para Ligado / verde.
Como visualizar a porcentagem da bateria no iOS 4 até o iOS 8
Do iOS 4 ao iOS 8, o processo para visualizar o uso da bateria como uma porcentagem em cada tela é um pouco diferente.
Tocar Definições.
Escolher Em geral (no iOS 6 e superior; em um sistema operacional mais antigo, pule esta etapa).
Tocar Uso.
Mova o Porcentagem da bateria alternar para verde em iOS 7 e iOS 8 (deslize para Sobre no iOS 4 a 6).
Como rastrear o uso da bateria no iPhone ou iPad
No iOS 9 e superior, há outro recurso na tela Batterysettings (Definições > Bateria) que você pode achar útil. A seção Uso da bateria lista os aplicativos que mais consumiram a bateria nas últimas 24 horas e nos últimos 10 dias. Com essas informações, você pode localizar aplicativos que consomem muita bateria e excluí-los ou usá-los menos, o que por sua vez estende a vida da bateria.
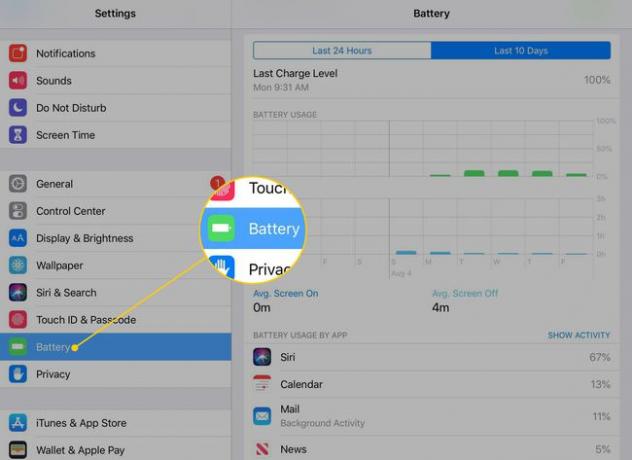
Para ver o prazo do relatório, toque no Últimas 24 Horas ou Últimos 10 dias aba. Ao fazer isso, você verá a porcentagem da bateria total usada por cada aplicativo. Os aplicativos são classificados entre aqueles que usam mais bateria e aqueles que usam menos.
Alguns aplicativos incluem informações básicas sobre o que causou o uso. Você pode ver uma nota que diz Atividade de Fundo ou Sinal Baixo. Essas notas explicam por que o aplicativo usou tanta energia da bateria.
Para obter informações mais detalhadas sobre o uso da bateria de cada aplicativo, toque no nome do aplicativo ou no ícone do relógio no canto superior direito da seção Uso da bateria. Quando você faz isso, o texto abaixo de cada aplicativo muda. Por exemplo, um aplicativo de podcast pode indicar que o uso da bateria foi o resultado de dois minutos de uso do aplicativo na tela e 2,2 horas de atividade em segundo plano.
Ser capaz de obter essas informações é essencial se a bateria está descarregando mais rápido do que o esperado e você não consegue descobrir o porquê.
