Como fazer backup do iPhone 5
Aprenda como fazer backup de um iPhone 5 e do seu telefone. Você pode fazer backup de suas informações importantes online usando iCloud ou faça backup de tudo no telefone localmente em um Mac ou PC. Se você está se perguntando se o backup no iCloud é melhor do que no seu computador local, é uma questão de preferência entre um backup online vs. um backup local. Você pode fazer ambos.
As informações neste artigo se aplicam ao backup de um iPhone para qualquer Mac com iTunes executando macOS Mojave (10.14 ou anterior), qualquer PC com iTunes, para iCloud e para um Mac por meio do Finder executando macOS Catalina (10.15) ou posterior, como indicado.
Fazendo backup do iPhone 5 para iCloud
Fazer backup no iCloud é a maneira mais fácil de fazer backup do seu iPhone 5, mas aqui estão algumas coisas que você precisa considerar antes de usar o iCloud para backups:
- O iCloud oferece apenas 5 GB de armazenamento em nuvem gratuito. Se você precisar de mais de 5 GB, atualize seu plano de armazenamento por uma taxae inscreva-se para mais espaço de armazenamento. 50 GB custa US $ 0,99 por mês e mais espaço está disponível por uma taxa mais alta.
- Seu iPhone precisa de uma conexão forte com a Internet (de preferência Wi-Fi) e deve estar conectado ao carregador.
- O iCloud faz backup de quase todos os dados e configurações do seu telefone, mas não dos dados armazenados na nuvem, como Contatos, Calendários, Notas, Fotos iCloude mensagens de texto, por exemplo.
Se você está preocupado em usar os dados do seu plano móvel, faça backup usando uma conexão wi-fi. Se o Wi-Fi estiver ativado em seu telefone e puder se conectar a uma rede, ele fará backup automaticamente por Wi-Fi em vez de usar o sinal de celular.
Quando você estiver pronto para configurar seu iPhone para fazer backup no iCloud:
Tocar Definições na tela inicial do seu iPhone.
Toque no seu nome ou iniciais na parte superior da tela Configurações para acessar seu identificação da Apple conta.
-
Tocar iCloud para abrir as configurações do iCloud.

Role para baixo até Backup do iCloud e confirme se está ligado. Se disser Desligado, toque em Backup do iCloud e use o controle deslizante para colocá-lo na posição Ligado / verde.
-
Você é notificado de que esta configuração impede que o seu iPhone faça backup automaticamente quando você sincroniza com o iTunes, toque em OK.

Tocar Faça backup agora para iniciar o processo de backup.
-
Aguarde a conclusão do backup.

Quando estiver concluído, a hora do último backup muda para a data e hora atuais.
Backup com Mac Finder em Catalina ou posterior
Começando com o macOS Catalina (10.15), a Apple removeu o iTunes do sistema operacional e o substituiu por três aplicativos: Música, Podcasts e Apple TV. Por causa disso, você faz backup no Mac usando o Finder no macOS Catalina e depois. Os PCs com Windows não são afetados pela mudança; iTunes ainda está disponível como um download da Windows Store.
Conecte seu iPhone ao Mac usando o cabo que acompanha o dispositivo.
-
Abra o Finder clicando no Localizador ícone no Dock ou clicando na área de trabalho e selecionando Arquivo > Nova janela do Finder na barra de menu.

Desbloqueie seu iPhone.
-
Selecione seu Iphone na seção Locais da barra lateral do Finder.
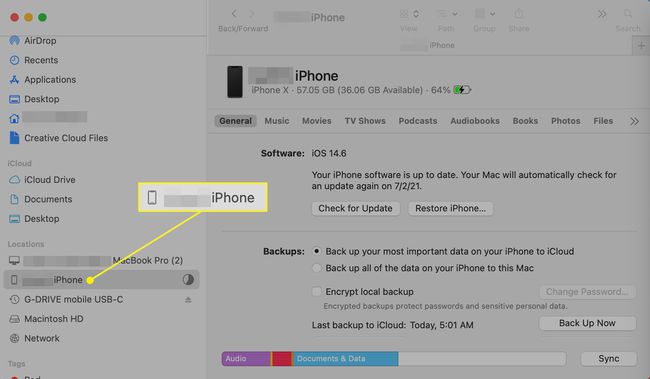
-
Na seção Backups da tela do Finder, selecione Faça backup de todos os dados do seu iPhone para este Mac.
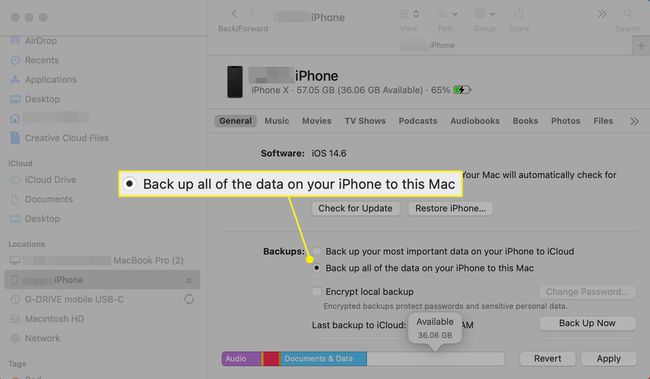
-
Escolher Faça backup agora.

Quando o backup estiver concluído, desconecte o iPhone do Mac.
Como fazer backup do iPhone 5 usando o iTunes
O iTunes é o caminho a seguir ao fazer backup do seu iPhone para o computador Windows ou Mac com macOS Mojave (10.14) ou anterior. Uma das principais vantagens de usar o iTunes é que ele é compatível com ambos sistemas operacionais.
Ter a versão mais recente do iTunes instalada simplificará as coisas neste processo; atualize o iTunes antes de fazer backup. Assim que tiver a versão mais recente do iTunes, inicie o processo de backup.
Lançar iTunes no seu computador.
-
Conecte seu iPhone 5 ao PC ou Mac. Assim que estiver conectado, selecione o Iphone ícone ao lado da caixa suspensa Mídia.

-
Garantir Backup automático está configurado para Este computador.
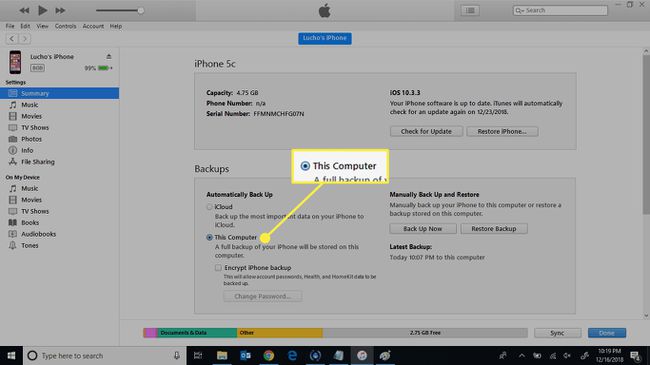
-
Selecione Faça backup agora.

-
O backup é concluído quando o último backup mostra a data e hora atuais.

