O que é o Lubuntu?
Ubuntu é um gigante no Linux mundo. Sua enorme popularidade levou a muitas distribuições, sabores e spinoffs derivados, todos os quais mantêm o núcleo do Ubuntu sistema operacional como sua base. Ao permitir todas essas variantes, o Ubuntu é capaz de criar um vasto e próspero ecossistema, todos interconectados e contribuindo para o fortalecimento do Ubuntu principal.
Com tantas variações e tantas delas usando parte do nome Ubuntu, é difícil para os novatos descobrir exatamente o que é o quê e distinguir entre eles. Todos são diferentes, porém, cada um com seu próprio ambiente de área de trabalho e conjunto de ferramentas. Lubuntu se encaixa perfeitamente nesta imagem.
O que é o Lubuntu?
Lubuntu é um dos principais sabores oficiais do Ubuntu. Cada um desses sabores é essencialmente o mesmo que a versão principal do Ubuntu, mas emparelhado com um ambiente de área de trabalho diferente. Kubuntu é o Ubuntu com a área de trabalho KDE Plasma. Xubuntu é o Ubuntu com a área de trabalho XFCE. Lubuntu, então, é Ubuntu com LXQt.

LXQt é um ambiente de área de trabalho leve baseado no kit de ferramentas Qt, semelhante ao KDE Plasma. É um ambiente de área de trabalho completo com todas as ferramentas e utilitários que você esperaria, mas sem muitos extras e efeitos visuais que podem sobrecarregar ou fazer sentir o seu computador inchado.
O Lubuntu costumava ser baseado no desktop LXDE, mas o LXDE se fundiu com o Raxor-qt para formar o novo ambiente de desktop LXQt. Ambos os desktops eram leves e preocupados com a eficiência dos recursos, e por isso é o resultado de sua fusão: LXQt.
Por que escolher o Lubuntu?
Existem inúmeras razões pelas quais você deseja instalar o Lubuntu em seu PC. O primeiro, e provavelmente o mais óbvio, é o próprio Ubuntu. Ubuntu é facilmente a distribuição Linux mais popular do mundo. Baseia-se na base sólida do Distribuição Debian, que é um dos sistemas operacionais mais antigos e altamente respeitados do mercado. Ubuntu é geralmente a versão do Linux direcionada para suporte por empresas de software, incluindo Valve com o primeiro lançamento de Vapor para Linux. Ubuntu também é um dos favoritos no mundo dos negócios. Ele alimenta sites incontáveis e é um dos sistemas operacionais mais instalados no nuvem.
Então, você quer o Ubuntu. Por que escolher a variante Lubuntu? Há uma razão principal para escolher o Lubuntu em vez de outros sabores excelentes: o uso de recursos. Lubuntu é ridiculamente leve. Ao contrário de muitos ambientes de desktop modernos, o LXQt quase não usa memória do sistema para ser executado. Isso significa que você pode fazer muito mais no seu computador com menos. Também torna o Lubuntu ideal em computadores com recursos limitados, como Chromebooks e PCs mais antigos.
O LXQt, como outros desktops Linux, pode ser personalizado para atender às suas necessidades e gostos pessoais. Você pode alterar a aparência, o comportamento e a disposição de sua área de trabalho sem sacrificar a notável eficiência do LXQt.
Usando o Lubuntu Desktop
Quando você inicializa o Lubuntu pela primeira vez e faz login em sua conta, você é saudado por algo que deve ser imediatamente familiar, mesmo que você nunca tenha visto o LXQt antes.
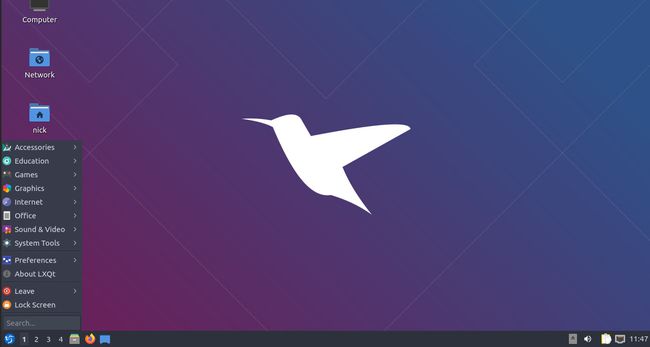
O LXQt usa um layout de área de trabalho tradicional, semelhante a quase todas as versões do Microsoft Windows de todos os tempos. Há um botão de menu no canto inferior esquerdo da área de trabalho que abre o menu de aplicativos. Os próprios aplicativos são divididos em categorias e você pode navegar facilmente e selecionar o que precisa com base no tipo de aplicativo que está procurando. Se você preferir pesquisar um aplicativo diretamente, o LXQt oferece esse recurso no mesmo menu.
Ao lado do menu, há uma lista de áreas de trabalho. Se você não estiver familiarizado, os desktops Linux geralmente oferecem um conjunto de vários desktops, chamados de espaços de trabalho, que você pode usar para separar e organizar seu trabalho. Selecionar os números no painel permite alternar entre eles.
Após os espaços de trabalho, você encontrará o menu de início rápido com ícones de aplicativos comuns. Os padrões são Firefox e Arquivos, mas você pode arrastar ícones para fora do menu para adicioná-los. Clicar com o botão direito em um ícone oferece a opção de removê-lo.
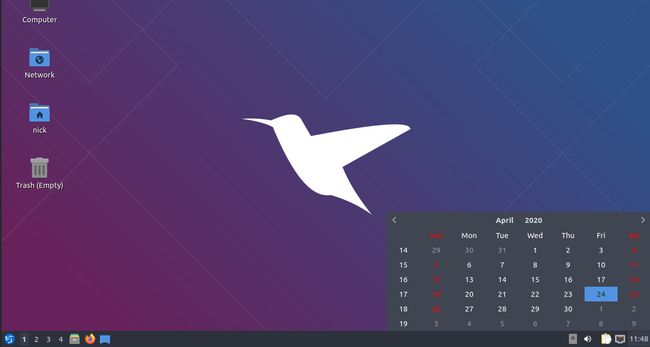
O lado oposto do painel é onde fica a bandeja do sistema. Este é outro recurso tradicional da área de trabalho que deve ser imediatamente reconhecível. A bandeja do sistema contém widgets de informações comuns da área de trabalho, como relógio, notificações, informações sobre unidades montadas, conexão com a Internet e volume.
Mesmo que os usuários do Linux geralmente não armazenem coisas em sua área de trabalho ou a sobrecarreguem com inicializadores de programas, o Lubuntu vem com alguns ícones de atalho em sua área de trabalho. Todos eles são locais de pasta básicos, como a lixeira e a pasta de início. Se você os achar convenientes, ótimo. Caso contrário, você pode personalizar o Lubutnu para ocultá-los.
Como acontece com a maioria dos desktops de PC, abrir um aplicativo cria uma guia no painel para ele. Você pode minimizar as janelas dessas guias e reabri-las para ver seu conteúdo completo.
Personalizando Lubuntu
O LXQt no Lubuntu pode não ser tão infinitamente personalizável como o XFCE, mas você ainda pode personalizá-lo facilmente para se adequar ao seu estilo e fluxo de trabalho. Como em outros desktops Linux, a maioria das coisas pode ser feita a partir de um aplicativo de configuração central.
Abra o menu de aplicativos em sua área de trabalho.
-
Pairar sobre Preferências para revelar seus submenus.
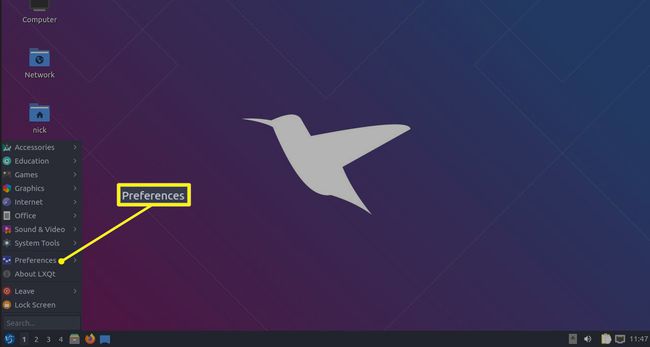
-
Escolher Configurações LXQt>Centro de Configuração LXQt para abrir o gerenciador de configurações da área de trabalho.
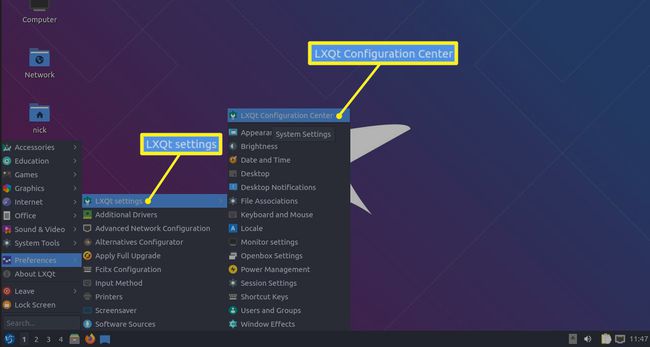
Com o LXQt Configuration Center aberto, você provavelmente perceberá rapidamente que pode alterar, personalizar e controlar quase tudo em seu sistema a partir desta interface. Pode ser um pouco opressor no início, mas quando você vê como tudo pode ser simples e direto, rapidamente se torna muito menos intimidante.
Mude o plano de fundo da área de trabalho
Aqui está um primeiro passo fácil de dar. Mude o plano de fundo da área de trabalho. É uma das primeiras coisas que todo mundo gosta de fazer em um novo computador, e é simples de fazer.
-
Selecione Área de Trabalho no centro de configuração.

-
Na parte superior da janela Preferências da área de trabalho que é aberta, localize o Arquivo de imagem de papel de parede opção e pressione Navegar.

Uma janela do navegador de arquivos é aberta. Navegue e selecione a imagem que deseja definir como papel de parede da área de trabalho e pressione Abrir.
-
Seu papel de parede não mudará automaticamente. pressione Aplicar para ver seu novo papel de parede.

O padrão Modo papel de parede é esticar a imagem para caber na tela. Se você gostaria de fazer algo diferente, use o Modo papel de parede na tela Preferências da área de trabalho para configurá-lo para se comportar da maneira que você deseja.
Remova os ícones da área de trabalho
Com a janela Preferências da área de trabalho aberta, você pode querer fazer outra coisa - remover os ícones da área de trabalho. Esta é a pura preferência, mas se você quiser fazer, veja como:
-
Selecione os Avançado na parte superior da janela Preferências da área de trabalho.

No Atalhos Visíveis seção, desmarque todos os atalhos que você não deseja em sua área de trabalho.
-
pressione Aplicar para tornar a mudança permanente.
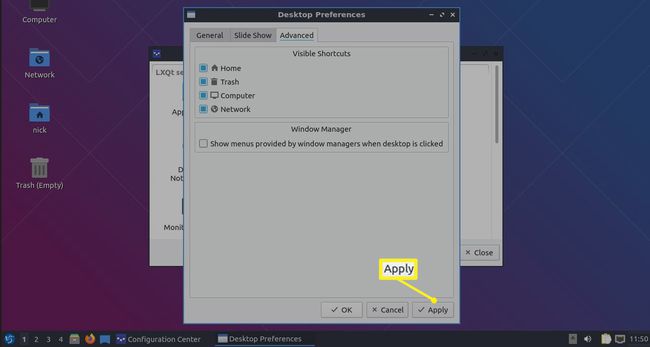
Mude o seu protetor de tela
Os protetores de tela são uma espécie de retrocesso em uma época em que a maioria dos monitores fica preta para economizar energia. Ainda assim, você pode alterar o protetor de tela do Lubuntu facilmente.
Este estranhamente não está incluído no centro de configuração, então pressione o Formulários menu em sua área de trabalho.
Escolher Preferências.
-
Selecione Protetor de tela.
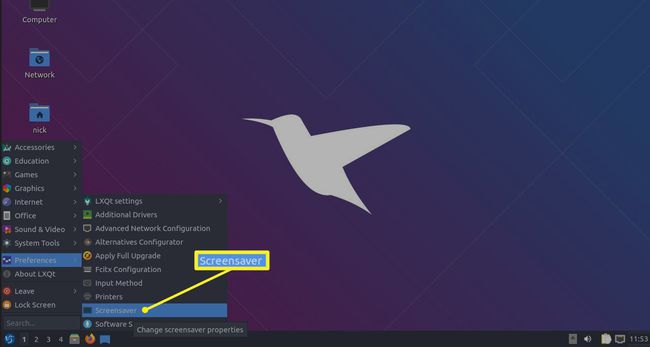
-
A janela Preferências do protetor de tela é aberta. No lado esquerdo da janela, há uma lista de protetores de tela disponíveis. Selecionar um exibe uma visualização no lado direito da janela. Deixe-o selecionado ao fechar a janela para aplicá-lo.
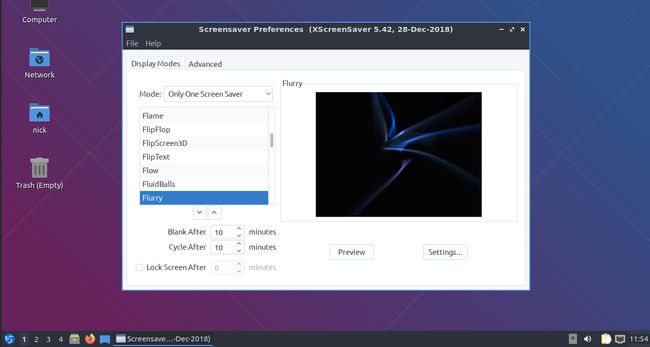
Se você quiser que o protetor de tela se comporte de maneira diferente, use o Modo drop-down acima da lista para selecionar algo diferente. Você também pode desativar o protetor de tela aqui.
Mudar o tema do Lubuntu
Uma das mudanças de maior impacto que você pode fazer no LXQt ou em qualquer desktop é usar um tema diferente. LXQt é um pouco diferente da maioria dos desktops Linux porque usa Qt em vez de GTK. Não fique muito preso ao material técnico, mas isso significa que ele usa um tipo diferente de tema e permite que você aplique dois temas: um para aplicativos Qt e outro para aplicativos GTK.
Você também pode alterar seus ícones, fontes e o ponteiro do mouse. Está tudo sob o mesmo conjunto de controles no LXQt e há várias opções disponíveis.
-
Antes de tentar alterar o seu tema, provavelmente você desejará fazer o download de um novo. LXQt é meio estranho aqui. Não se trata apenas de um tipo de tema. Em vez disso, existem diferentes temas para diferentes partes do LXQt, como a barra de menus, janelas e o gerenciador de janelas Openbox. Ao todo, você precisará de três ou quatro temas, dependendo de qual escolher.
Primeiro, siga este Guia de tema GTK para instalar o tema nas janelas do programa GTK. Na verdade, se você encontrar um tema que funcione para o Openbox também, é melhor porque funciona nas bordas da janela através do gerenciador de janelas do Openbox.
O guia também cobre os ícones, portanto, certifique-se de escolher um tema de ícone de que você goste também.
Se você não encontrou um que funcione para ambos, vá para Pling e siga o mesmo conjunto de instruções para instalar um tema específico do Openbox.
-
Você provavelmente deseja um tema LXQt para sua barra de menus. Você também pode baixar temas LXQt de Pling. Siga as mesmas instruções dos temas GTK e Openbox, mas coloque o tema neste local:
/usr/share/lxqt/themes/
-
Tal como acontece com os outros, o processo de instalação dos temas da janela Qt é quase o mesmo, colocando os arquivos em outra pasta diferente. Escolha um tema do qual você goste Temas KDE Plasma do Pling, e coloque-o aqui:
/usr/share/plasma/desktoptheme/
Abra o LXQt Configuration Center novamente. Desta vez, selecione Aparência.
-
Quando a janela é aberta pela primeira vez, Estilo do widget é selecionado. Esta é a área onde você pode alterar a aparência das janelas. Primeiro, escolha um Estilo Qt (o KDE Plasma) no menu suspenso no topo. Isso altera o estilo do corpo da maioria das janelas, incluindo as do sistema.

-
Em seguida, escolha o estilo GTK que você instalou para Tema GTK 2 e Tema GTK 3 usando seus respectivos menus suspensos.

pressione Aplicar para fazer as alterações permanecerem.
-
Escolher Tema de ícones no menu à esquerda. Selecione o tema do ícone que você instalou na lista e pressione Aplicar.
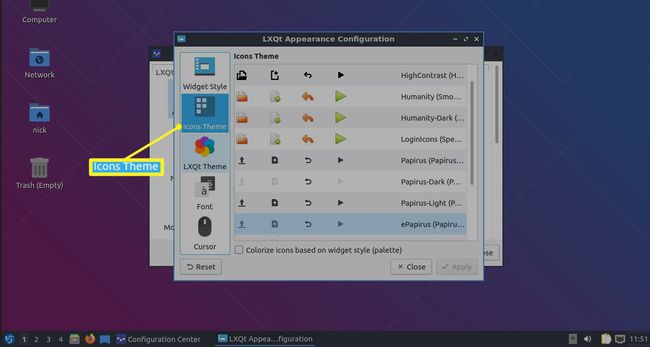
-
Escolher Tema LXQt no menu à esquerda. Selecione o tema LXQt recém-instalado e pressione Aplicar.
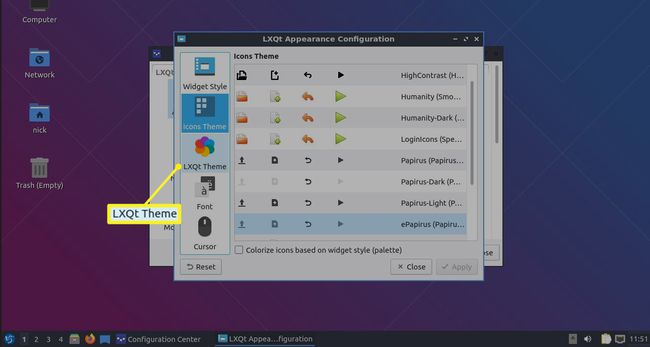
Você pode brincar com as fontes e o ponteiro do mouse aqui também, mas geralmente não é uma boa ideia para iniciantes. Especificamente, alterar as fontes pode prejudicar toda a aparência e o alinhamento da área de trabalho e dos aplicativos.
Fechar a janela de aparência.
-
De volta ao centro de configuração, escolha Configurações do Openbox.
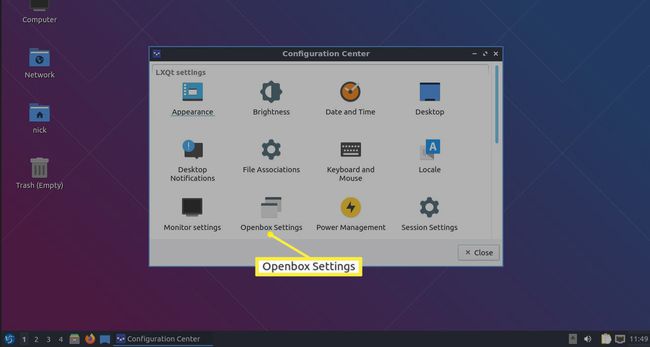
-
o Tema opção já está selecionada. Escolha o novo tema do Openbox e ele será aplicado automaticamente.
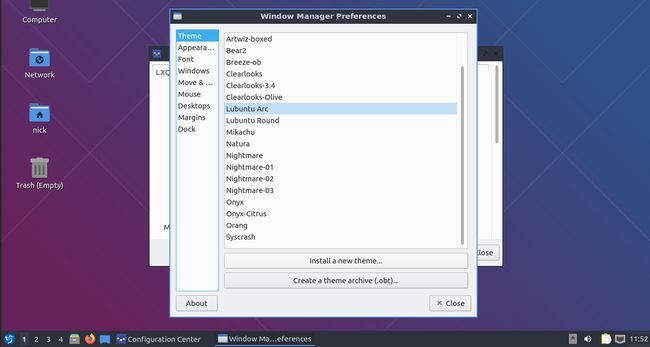
Feche as janelas quando terminar.
