Como atualizar o seu MacBook Pro
O MacBook Pro teve uma longa vida devido às frequentes atualizações do sistema operacional. Embora o hardware seja difícil, senão impossível, de se atualizar, a Apple tem trabalhado para estender a vida do MacBook Pro certificando-se de que seu sistema operacional, macOS, funciona em modelos que remontam a muitos anos.
Os modelos mais antigos do MacBook Pro funcionam fundamentalmente da mesma forma que os modelos mais novos e podem suportar as mesmas atualizações de software. Este guia explica como atualizar todos os MacBook Pros em geral, cobrindo sistemas operacionais recentes e menos recentes, e o que você deve fazer para preparar seu MacBook para qualquer novo software.
Alguns usuários de Macs mais antigos relatou problemas após a atualização para macOS Monterey e dizem que pode criar sérios problemas para o iMac, Mac mini e MacBook Pro. Verifique com a Apple se o seu dispositivo pode ser atualizado para o macOS Monterey antes de tentar a atualização.

Qual versão do macOS você está executando?
Atualizar o seu MacBook Pro é uma das melhores maneiras de garantir que você não seja afetado por bugs ou vulnerabilidades. É também a única maneira de se beneficiar de alguns novos recursos que a Apple lança periodicamente, como Modo escuro.
Antes de atualizar seu MacBook Pro para o última versão do macOS, verifique se o seu MacBook é compatível.
Para descobrir qual sistema operacional você está executando no momento, clique no maçã ícone no canto superior esquerdo da tela e selecione Sobre este Mac. Isso informará a versão do sistema operacional que você possui.
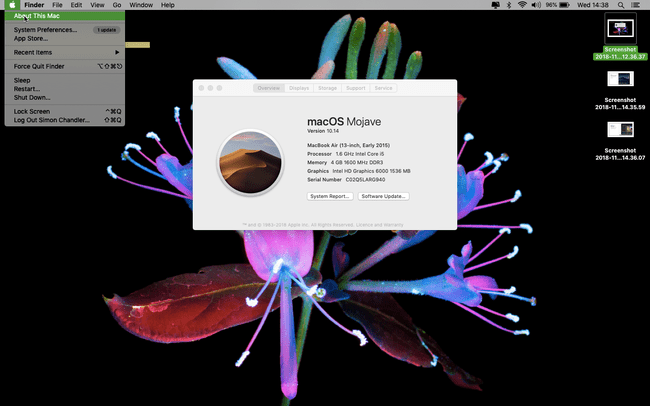
Requisitos de hardware e software para atualizações
A versão atual do macOS é o macOS Big Sur (11.0). Se você deseja atualizar seu MacBook Pro para macOS Big Sur, Estados do site da Apple que o seu MacBook Pro deve ter sido produzido no final de 2013 ou posteriormente. Atualização do Big Sur desde o macOS Mavericks (10.9). Você pode atualizar do OS X Mountain Lion (10.8) apenas se você atualizar para o OS X El Capitan (10.11) primeiro.
Da mesma forma, aqui está o que você precisa se pretende atualizar para qualquer uma das seguintes versões do macOS ou seu predecessor, OS X.
- Mac OS Catalina (10.15): MacBook Pro de meados de 2012 ou posterior; OS X Mavericks (10.9) ou posterior.
- Mac OS Mojave (10.14): MacBook Pro produzido em meados de 2012 ou mais recentemente; OS X Mountain Lion (10.8) ou posterior.
- Mac OS High Sierra (10.13) ou macOS Serra (10.12) MacBook Pro a partir de meados de 2010 ou posterior; OS X Lion (10.7) ou posterior para Sierra e OS X Mountain Lion (10.8) no caso de High Sierra.
- OS X o capitão (10.11): MacBook Pro a partir de meados de 2007 ou posterior; OS X Snow Leopard (10.6) ou posterior.
- OS X Yosemite (10.10): MacBook Pro de meados de 2006 ou posterior; OS X Snow Leopard ou posterior.
Como fazer o download de uma atualização
Se o seu Mac atualmente usa o macOS Mojave (10.14) ou posterior, baixe as atualizações nas Preferências do Sistema do seu Mac. Se o seu Mac for executado no macOS HighSierra (10.13) ou mais antigo, baixe as atualizações por meio da App Store.
Atualização de versões recentes do macOS
Se você tiver uma versão recente do macOS, acesse a janela Atualização de software acessando primeiro as Preferências do sistema. Você pode usar este método para atualizar a partir das duas versões anteriores do macOS. Por exemplo, com este método, você pode atualizar para Big Sur (11.0) do macOS Catalina (10.15) ou Mojave (10.14). Veja como:
Clique no maçã ícone no canto superior esquerdo da tela.
Selecione Preferências do Sistema.
Escolher Atualização de software.
-
Depois que seu Mac encontrar a atualização mais recente, clique em Atualize agora.

Isso inicia o processo de instalação, que pode levar cerca de meia hora para ser concluído, dependendo do seu MacBook Pro, e termina com a reinicialização do dispositivo.
Atualização de versões anteriores do macOS e OS X
Se você tiver uma versão compatível mais antiga do macOS, baixe a atualização na App Store. Por exemplo, você pode atualizar para o macOS Big Sur (11.0) se o seu computador estiver executando o macOS 10.13 até o OS X Mavericks (10.9) usando este método.
Abra o Loja de aplicativos no seu Mac (geralmente encontrado no Dock na parte inferior da tela, embora você possa pressionar Comando+Barra de Espaço e então digite Loja de aplicativos.
-
Clique no Atualizações aba.
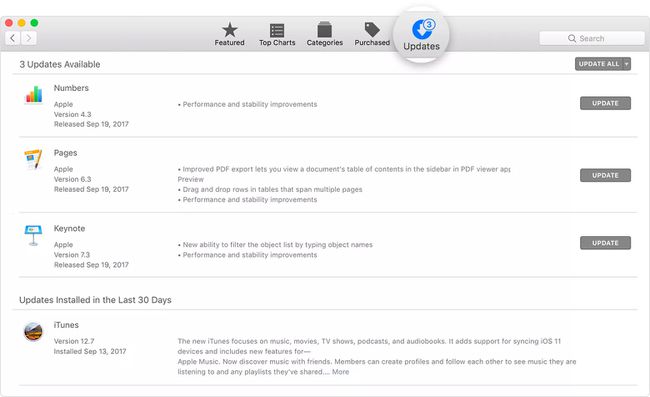
Se você vir uma atualização de software disponível, clique em Atualizar.
Isso inicia o processo de instalação, que pode demorar um pouco para ser concluído e termina com a reinicialização do Mac.
Se você não tiver uma conexão de alta velocidade à Internet, leve seu computador a qualquer Apple Store para fazer o download de uma atualização.
O que fazer antes de atualizar o MacBook Pro
O processo real de atualização de um MacBook Pro é bastante simples. No entanto, existem algumas etapas que você pode realizar na preparação para o processo.
Faça backup do Mac
Veja como faça backup do seu Mac usando o Time Machine. Isso não é 100 por cento necessário, mas é sempre melhor ter um backup para o caso de algo dar errado. Veja o que você deve fazer para criar um backup para o seu Mac.
Conecte um dispositivo de armazenamento externo, como uma unidade USB, Thunderbolt ou FireWire.
Clique no maçã ícone no canto superior esquerdo da tela.
Clique Preferências do Sistema.
Clique Máquina do tempo.
-
Clique Selecione o disco de backup.
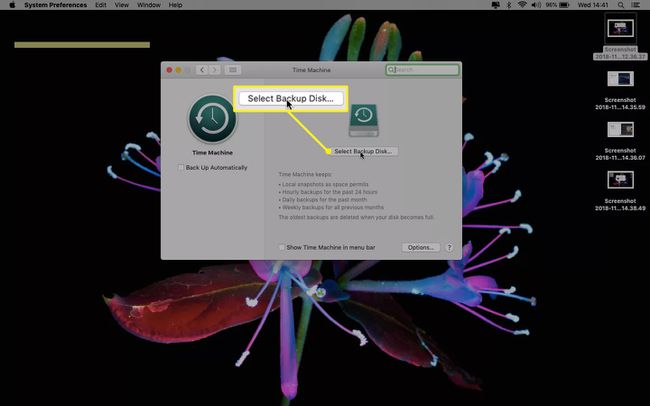
Selecione seu drive externo e então clique Criptografar backups e Usar disco.
Clique no Sobre botão na coluna esquerda da janela Time Machine.
Depois de clicar Usar disco, O Time Machine começa a fazer backups regulares do seu MacBook Pro. O primeiro backup é o mais demorado.
Afine o Mac
Outra coisa que você pode querer fazer antes de atualizar seu sistema operacional é sintonizar seu Mac. Fazer isso envolve limpar o disco do seu Mac. Uma limpeza não é necessária, mas pode ajudar o seu Mac a funcionar com mais suavidade, tornando-o mais capaz de lidar com um sistema operacional mais recente.
Aqui está o que você faz. Essas instruções passo a passo envolvem CleanMyMac X, mas você pode fazer isso com outro limpador de Mac grátis:
Baixe e inicie o CleanMyMac X.
Clique Smart Scan.
Clique Varredura.
Clique Corre.
Ferramentas de limpeza como CleanMyMac examinam seu MacBook em busca de lixo e arquivos desnecessários, dando a você a opção de excluir esses arquivos depois que eles forem encontrados. Eles não transformarão seu Mac em uma máquina inteiramente nova, mas geralmente o ajudam a funcionar com um pouco menos de atrito.
