Como adicionar fontes ao Google Docs
Se você criar documentos em documentos Google, você provavelmente já encontrou a necessidade de alterar as fontes uma ou duas vezes. Mas você já descobriu que a fonte que deseja ou precisa não está disponível? Isso ocorre porque o Google Docs mostra apenas um número limitado de fontes no Seletor de fontes. Existem algumas maneiras de adicionar fontes ao Google Docs para que você possa criar documentos com o estilo perfeito.
As instruções incluídas neste artigo se aplicam ao Google Docs em um navegador da web e o iOS e Android Google Docs aplicativos.
Como adicionar fontes ao Google Docs
A maneira mais fácil de adicionar novas fontes ao Google Docs é acessar a extensa lista que está disponível (mas oculta) no aplicativo. Você pode começar em um novo documento ou realçar o texto em um documento existente para o qual deseja fazer uma alteração de fonte. Em seguida, siga estas etapas:
Para iniciar rapidamente um novo documento no Google Docs em um navegador, digite docs.new na barra de endereço do navegador e pressione Digitar. Isso leva você a um novo Documento Google em branco.
Se estiver usando um novo documento, coloque o cursor onde quiser na página. Se alterar o texto existente, realce o que deseja alterar e clique no botão Seletor de fonte na barra de ferramentas superior.
-
No topo do Fontes lista, selecione Mais fontes.
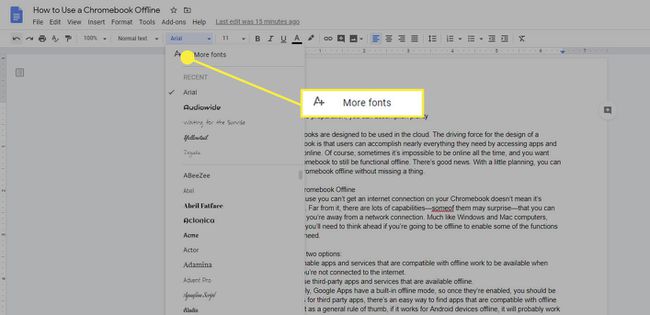
-
UMA Fontes a caixa de diálogo é aberta.
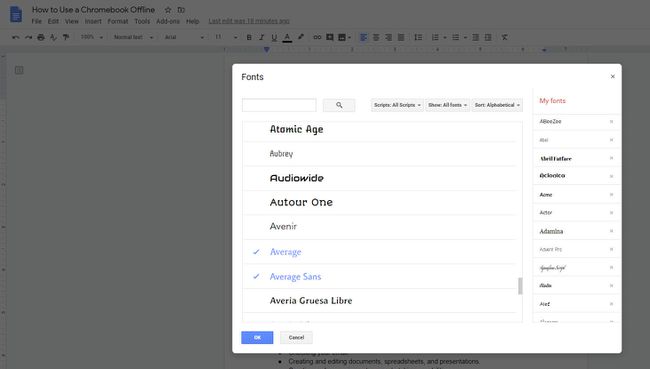
-
Percorra a lista. Qualquer fonte com a cor azul e uma marca de seleção ao lado já está na lista de fontes. Qualquer fonte de cor preta não está na sua lista.
Para adicionar uma fonte à lista, clique nela. Ele ficará azul e aparecerá no lado direito da caixa de diálogo no Minhas fontes Lista.
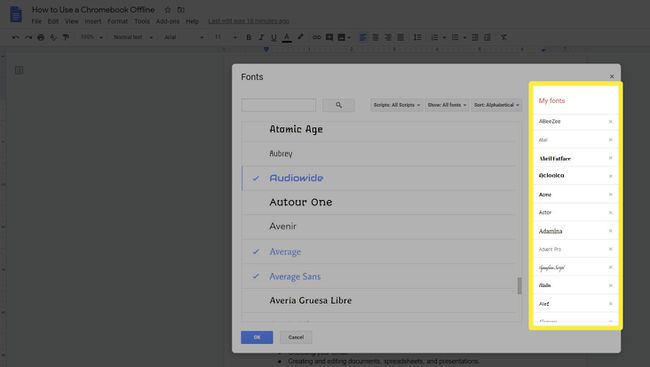
Se você quiser manter sua lista de fontes organizada, remova as fontes não utilizadas de sua lista. Clique no nome de uma fonte que é azul, ela ficará preta e será removida da sua lista. Você sempre pode adicioná-lo novamente mais tarde, se achar que precisa.
-
Existem centenas de fontes listadas no Fontes caixa de diálogo. Para tornar mais fácil encontrar o caminho certo, você pode usar os filtros suspensos para Scripts, Mostrar, e Ordenar acima da lista Fontes para classificar e navegar por todas as fontes disponíveis.
Você também pode pesquisar uma fonte se souber o nome da fonte.
-
Quando terminar de fazer suas seleções, clique em OK para fechar o Fontes caixa de diálogo. As fontes que você selecionou estarão disponíveis em sua lista de fontes, tanto no Recente seção da lista ou abaixo dela em ordem alfabética.
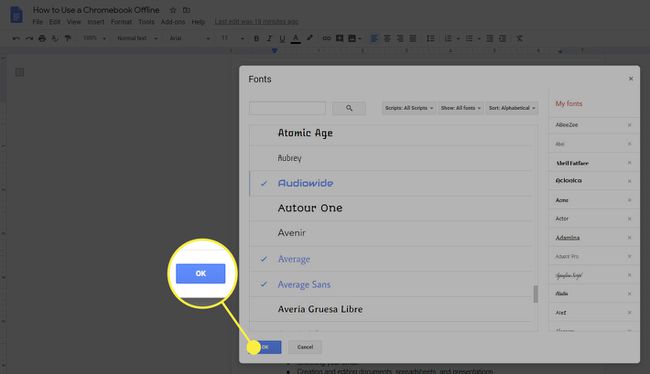
Adicionar fontes no Google Docs para dispositivos móveis
Se você estiver trabalhando em um documento em um dispositivo móvel, como um Iphone ou Android smartphone, você não terá a opção de acessar Mais fontes. Em vez disso, todas as fontes já estão listadas no seletor de fontes e você terá que rolar por elas até encontrar a que está procurando.
Abra o documento no qual deseja alterar as fontes para edição. Se você tiver qualquer documento existente, precisará clicar no Editando ícone (lápis) no canto inferior direito.
Destaque o texto que deseja alterar e clique no Fonte ícone.
-
Selecione a fonte que deseja usar e clique na seta azul no canto superior esquerdo para aceitar a alteração e retornar ao documento principal.
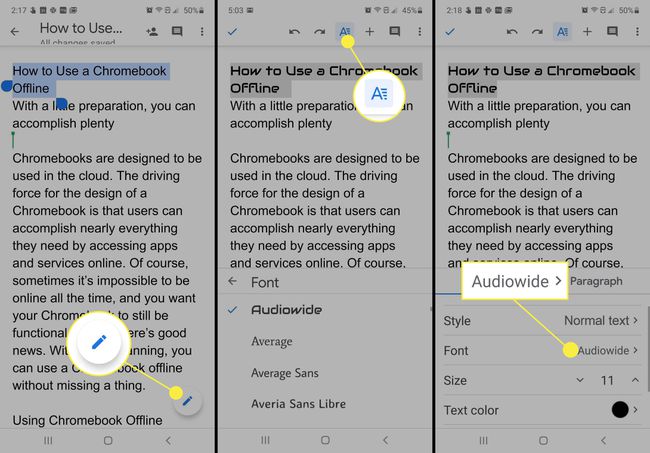
Adicionar fontes usando a extensão Extensis
Embora o gerenciamento de fontes do Google Docs tenha mudado e não seja mais necessário adicionar fontes ao Google Docs, você também pode instalar o complemento Extensis Fonts para tornar mais fácil encontrar e selecionar as fontes que deseja usar em um documento.
O complemento Extensis Fonts não funciona com os aplicativos móveis do Google Docs.
-
No GSuite Marketplace, encontre e instale o Suplemento Extensis Fonts.

-
Depois que o add-on for instalado, abra ou crie um documento no Google Docs e vá para Complementos > Fontes Extensis > Começar.
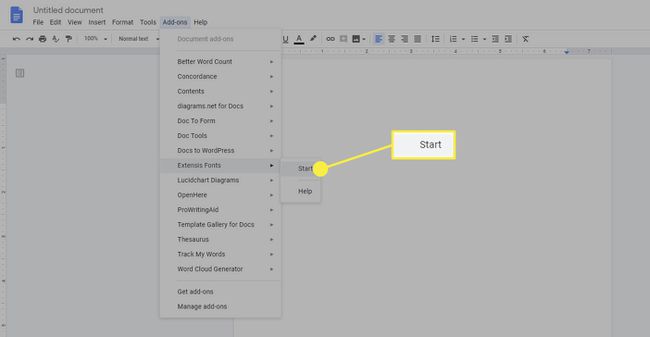
-
O gerenciador de fontes Extnesis Fonts é aberto à direita do seu documento. Lá você pode classificar e selecionar as fontes que deseja usar no seu documento.
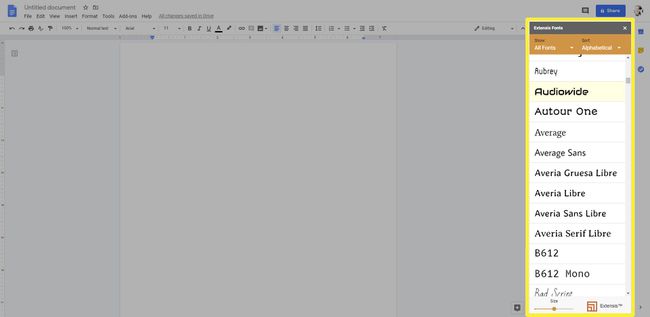
Para usar uma fonte na lista Extensis, primeiro você precisa digitar o texto e, em seguida, selecioná-lo. Em seguida, escolha uma fonte no gerenciador de fontes Extnesis e seu texto será transformado. Depois de selecionar e alterar o texto, você pode continuar digitando nessa fonte até que esteja pronto para alterá-la novamente.
Você pode carregar suas próprias fontes no Google Docs?
Não há como fazer upload de suas próprias fontes personalizadas para o aplicativo. Isso inclui fontes que você criou, bem como fontes criadas por outros. Mas não se desespere. Ainda há muitas opções de fonte para escolher, e é muito provável que a fonte de que você precisa ou algo muito semelhante esteja disponível.
