Como atualizar mapas no iPad
O que saber
- A Apple atualiza seus aplicativos integrados, incluindo o Apple Maps, quando lança uma atualização do iPadOS.
- Atualizações manuais para problemas: se você está tendo problemas com o Maps e deseja atualizar o aplicativo manualmente, temos várias soluções possíveis.
Este artigo explica como as atualizações do Apple Maps funcionam em um iPad quando novos recursos estão disponíveis. Para aqueles que procuram corrigir problemas com o Maps usando uma atualização manual em seu iPad, temos várias configurações e opções que você pode verificar.
Atualizando o Apple Maps no iPad para novos recursos
Como outros aplicativos integrados da Apple, como Safari, Notes e Mail, o Maps é atualizado automaticamente quando uma nova versão do sistema operacional é lançada. Então com iPadOS 15, por exemplo, você receberá o aplicativo Maps atualizado com seus novos recursos ao atualizar seu iPad para a versão mais recente do sistema.
Vamos para Definições > Em geral > Atualização de software para ver se o seu iPad está atualizado ou se uma atualização do iPadOS está disponível.
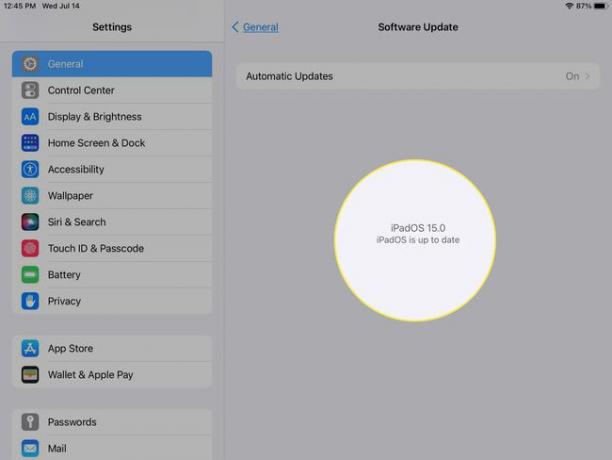
Atualizando o Apple Maps no iPad para resolver problemas
Se você está tendo problemas com sua versão atual do Maps, como encontrar sua localização ou obter informações incorretas, você pode estar se perguntando se pode atualizar o aplicativo manualmente.
Não existe um botão útil para atualizar o Maps manualmente, mas existem várias coisas que você pode verificar para tentar resolver os problemas. Aqui estão eles em ordem.
-
Certifique-se de que os Serviços de Localização estejam habilitados para o aplicativo Mapas no seu iPad. Abrir Definições e vai para Privacidade> Serviços de localização.
Selecione Mapas e confirme que você tem Ao usar o aplicativo ou widgets verificado.
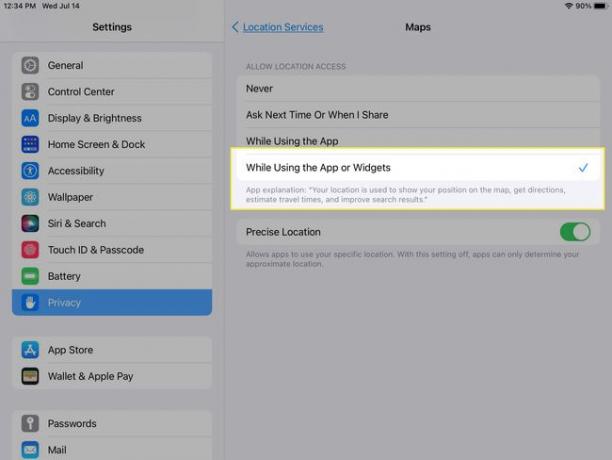
-
Confirme se o Wi-Fi ou os dados da rede celular estão ligados e se você está conectado. Também em Definições, selecione Wi-fi ou Dados de celular de acordo com o modelo e a conexão do seu iPad.
Certifique-se de que o botão de alternância esteja ativado e que você esteja conectado.
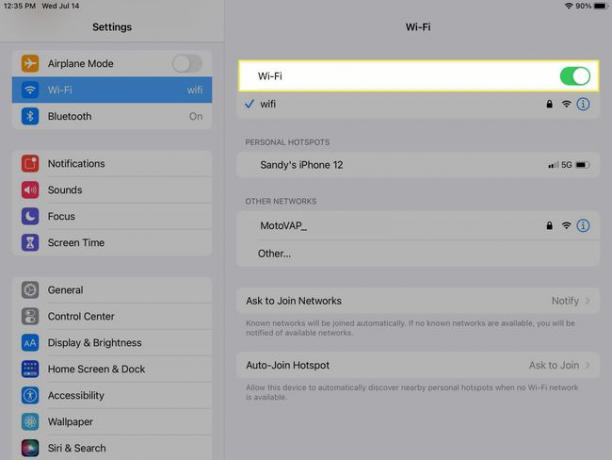
-
Verifique novamente se o fuso horário e as configurações de hora e data estão corretas. No Definições, vamos para Em geral > Data hora para ver suas configurações atuais.
Faça as alterações necessárias ou habilite Definido automaticamente para o seu iPad lidar com isso.
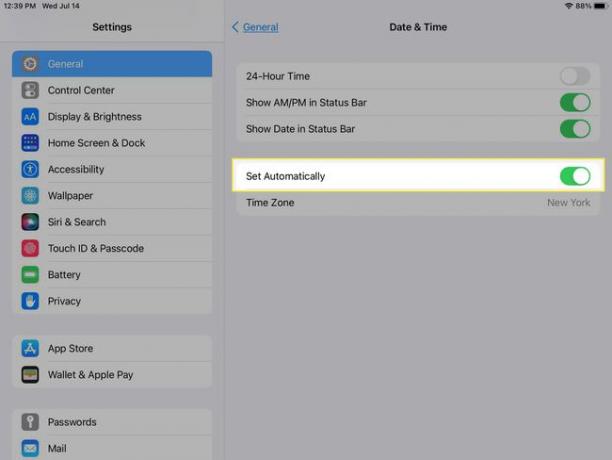
-
Se tudo acima estiver correto e você ainda estiver tendo problemas, reinicie o aplicativo Maps: forçar o fechamento do aplicativo e reabri-lo.
Inicie o App Switcher e deslize para cima no aplicativo para fechá-lo. Em seguida, navegue até Mapas no seu iPad e abra-o novamente.
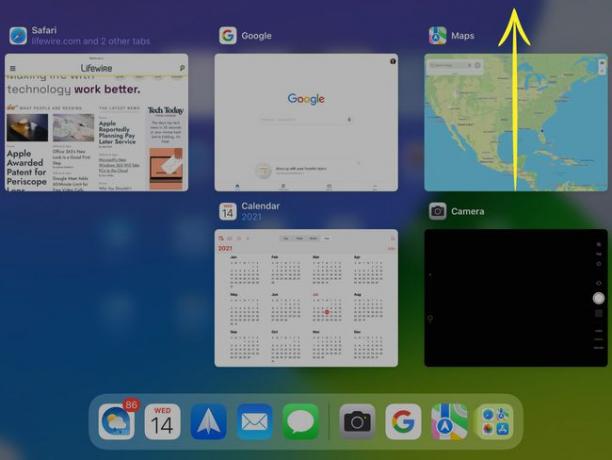
A ação final que você pode realizar se nada resolver o seu problema com o Maps é reinicie o seu iPad. Muitas vezes, uma simples reinicialização de um dispositivo pode resolver um pequeno problema.
Se você deseja novos recursos do Maps, considere atualizar sua versão do iPadOS. Mas se for o problema que você está tendo com o Apple Maps, espero que atualizar uma ou duas configurações resolva o problema.
Perguntas frequentes
-
Como faço para visualizar o Street Level no Maps em um iPad?
Para dê uma olhada nas ruas no Maps em um iPad, toque em binóculos ícone em um mapa ou cartão de informações. Toque em Expandir ícone para ver uma visão completa da rua, arraste o dedo para a esquerda ou direita para panoramizar, toque na cena para avançar e belisque para aumentar ou diminuir o zoom. Tocar Feito quando você terminar.
-
Como você limpa o cache no Apple Maps em um iPad?
Para limpar o histórico de localização do Apple Maps no iPad, inicie o Maps e arraste para cima para revelar o painel de informações completo. Debaixo Recentes, encontre seu histórico mais recente. Deslize para a esquerda em um local individual e toque em Excluir para removê-lo de seu histórico. Tocar Ver tudo ver. seu histórico completo e, em seguida, toque em Claro por qualquer seção para excluir todos os seus dados.
