Como tachar no Google Docs
Você provavelmente já viu o texto tachado - texto que tem uma linha - em postagens de blog e outros conteúdos online. Tem alguns usos e se você é um documentos Google usuários, há algumas maneiras diferentes de usar tachado no Google Docs.
Por que usar tachado no Google Docs
Antes de chegarmos a como riscar texto no Google Docs, pode ser útil saber por que você pode querer riscar o texto. Há algumas razões:
- Riscando itens da lista: Se você faz uma lista, sabe que não há nada mais gratificante do que riscar itens de sua lista. Tachado permite que você faça isso eletronicamente, para que possa ver visualmente o quanto você realizou em uma lista de tarefas do Google Docs
- Golpeando o texto sem perdê-lo: Quando você está escrevendo, não é incomum mudar de ideia e retroceder para excluir palavras que não estão certas. Mas se você estiver em dúvida sobre algo e não tiver certeza se deseja excluí-lo, um tachado mantém o texto, mas indica sua indecisão. Depois, você pode revisá-lo mais tarde para tomar uma decisão final se deve mantê-lo ou não.
- Indicando uma mudança de pensamento: Os blogueiros costumam usar o texto tachado para indicar que mudaram a forma como pensam sobre algo. Às vezes, essa é uma maneira sutil de adicionar sarcasmo ou humor a uma postagem de blog também. O tachado é usado como se o escritor começasse a dizer algo e depois mudasse de ideia para dizê-lo de uma forma mais adequada ou aceitável.
Como fazer tachado no Google Docs
A forma de riscar texto no Google Docs não é imediatamente óbvia quando você olha as barras de ferramentas disponíveis em um documento aberto. Isso porque existem duas maneiras de fazer isso:
- Use a função, que você encontrará em menus aninhados.
- Usar Atalhos de teclado do Google Docs.
Nenhuma dessas opções são difíceis, mas se você não souber como, poderá gastar um tempo considerável encontrando as opções. Em vez disso, aqui está o passo a passo para as funções do menu aninhado e os atalhos do teclado:
-
Comece em um documento do Google Docs aberto e selecione o texto que deseja tachar. Você pode fazer isso clicando e arrastando do início de onde deseja tachar até o final da seleção.
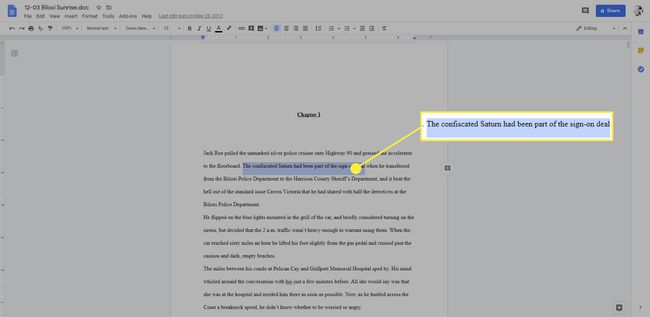
-
Com o texto selecionado, clique no Formato menu no topo da página.
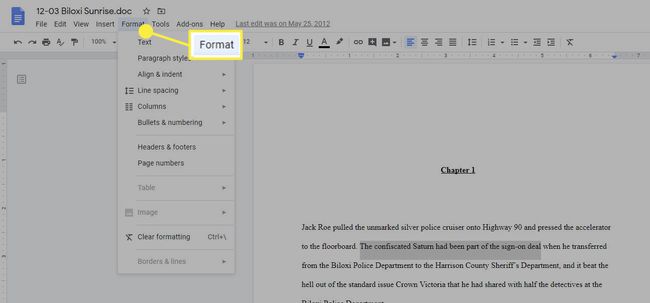
-
No menu que aparece, passe o mouse ou selecione o Texto opção e, em seguida, selecione Tachado.

-
Como alternativa, depois de realçar o texto, você pode usar os atalhos do teclado para inserir uma linha no texto selecionado sem excluí-lo. Os atalhos do teclado são:
- janelas: Alt + Shift + 5
- Mac: Command + Shift + X
Como remover a linha tachada no texto
Se mais tarde você voltar ao seu documento e decidir que deseja remover o tachado que inseriu no texto, há algumas maneiras de fazer isso.
A maneira mais fácil é destacar o texto e usar o mesmo atalho de teclado usado para colocar o tachado sobre o texto: Alt + Shift + 5 (no Windows) ou Command + Shift + X (no Mac).
Você também pode usar o atalho do teclado para limpar a formatação. Para fazer isso, destaque o texto e use esta combinação de teclas:
- janelas: Ctrl + \
- Mac: Command + \
Se você estiver usando o Limpar formatação opção, esteja ciente de que não apenas removerá o tachado, mas também removerá qualquer formatação adicional que você possa ter colocado no lugar (por exemplo, negrito, itálico, sobrescrito e subscrito).
Finalmente, se você quiser usar as funções do menu aninhado, realce o texto e escolha Formato > Texto > Tachado, o que removerá o tachado ou Formato > Limpar formatação o que removerá o tachado e qualquer outra formatação que você possa ter usado para tratar o texto.
