Como limpar o seu MacBook Pro
Pode chegar o dia em que você precisará limpar seu MacBook Pro, seja porque você está vendendo o computador ou porque deseja começar do zero com um disco limpo. Este guia explica como fazer um backup do seu MacBook Pro com antecedência e como limpar o disco rígido de todos os dados que acumulou desde que você começou a usá-lo.
Como fazer um backup do seu MacBook Pro
Antes de apagar o disco rígido do seu MacBook Pro, é uma boa ideia criar um backup. Isso se aplica independentemente de você estar limpando o disco para dar à máquina um novo começo ou se estiver vendendo, mas ainda deseja usar seus arquivos salvos com um novo MacBook.
Aqui está o que você faz para crie um backup usando o Time Machine, embora também haja aplicativos de backup de terceiros você pode usar:
Conecte o dispositivo de armazenamento externo que conterá o backup.
Clique no maçã ícone no canto superior esquerdo da tela do MacBook Pro.
Selecione Preferências do Sistema.
-
Selecione Máquina do tempo.
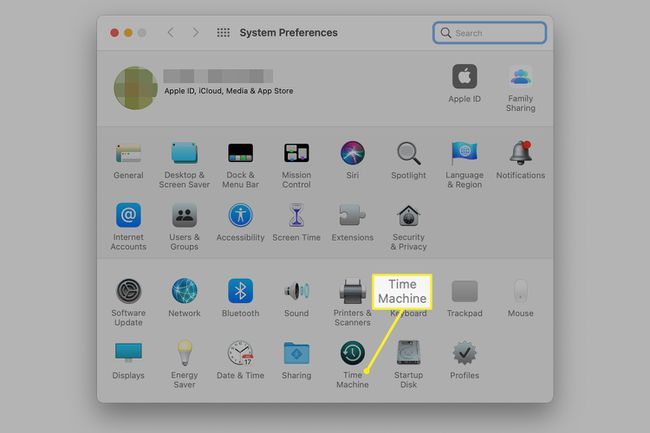
-
Clique Selecione o disco de backup.

-
Escolha o seu drive externo. Clique Criptografar backups e então selecione Usar disco.
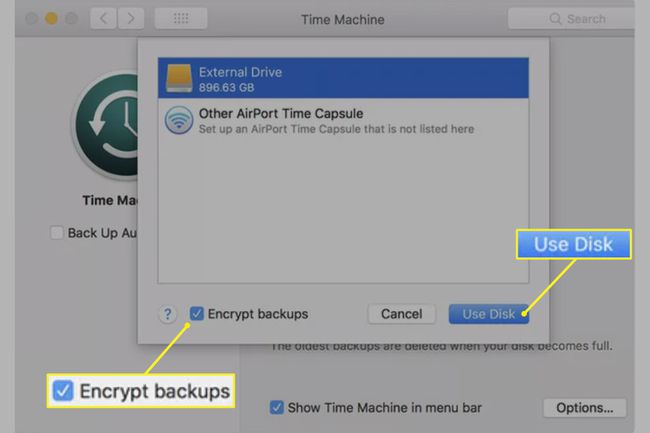
Se não estiver na posição ON, clique no botão SOBRE botão depois de clicar Usar disco. Ao fazer isso, o MacBook Pro começa a criar um backup. Depois que o seu MacBook Pro voltar às configurações de fábrica, você pode usar o backup feito reconectando o disco rígido externo ao MacBook e seguindo as instruções na tela.
Terminar sessão de serviços
Se você estiver vendendo o seu MacBook Pro, outra coisa que você deve fazer antes de limpar o disco rígido é sair do iTunes, iCloud e iMessage.
- Para iCloud, siga o seguinte caminho: Clique no maçã ícone no canto superior esquerdo da tela e selecione Preferências do Sistema > iCloud > Sair.
- Para iTunes: Abra iTunes > Conta > Autorizações > Desautorizar este computador. Em seguida, insira o seu Identificação da Apple e senha e selecione Desautorizar.
- Para mensagens: pressione Comando + Barra de Espaço, modelo Mensagense pressione Digitar. Selecione Mensagens na barra de menu na parte superior da tela do Mac e selecione Preferências > iMessage > Sair.
Como apagar conteúdo e configurações no macOS Monterey e posterior
Se o seu Mac tiver macOS Monterey (12.0) ou mais recente, você tem uma maneira fácil de deixá-lo pronto para venda ou troca. As preferências do sistema contêm uma opção Apagar todo o conteúdo e configurações na barra de menus que remove seus dados pessoais e todos os aplicativos instalados sem remover o macOS. Fazer isso evita o trabalho de excluir e reinstalar o sistema operacional que outros métodos exigem.
Se você deseja salvar os arquivos (documentos, fotos, música) criados durante o uso do MacBook Pro, faça um backup do disco rígido antes de apagá-lo.
Como limpar um MacBook Pro no macOS Big Sur ou anterior
O processo de limpeza de um MacBook Pro executando macOS Big Sur ou anterior é mais complicado do que o método simples disponível no macOS Monterey. Depois de fazer backup do disco, inicialize o MacBook Pro para que ele começa no modo de recuperação. Faça isso pressionando e segurando Comando+R ao ligar ou reiniciar o Mac. Em seguida, limpe o computador concluindo o seguinte processo, que requer que o MacBook esteja conectado à Internet.
Quando estiver no modo de recuperação e na tela de utilitários do macOS, faça o seguinte:
Clique Utilitário de Disco.
Clique Prosseguir.
Selecione seu disco rígido. Selecione o disco em vez de quaisquer volumes aninhados no disco.
Clique no Apagar botão.
Introduzir um nome para o disco, como "Mac HD" ou qualquer outra coisa que você considere apropriada.
Se você estiver usando o macOS High Sierra ou posterior, escolha APFSno campo Formato. Se você estiver usando o macOS Sierra ou anterior, escolha Mac OS Extended (registrado).
Escolher Mapa de partição GUID para o campo Esquema (se mostrado).
-
Clique Apagar para iniciar o processo de limpeza.
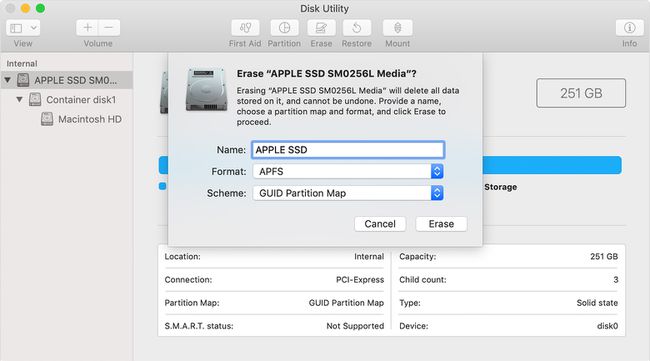
Reinstale o macOS
Independentemente de você estar vendendo o seu MacBook Pro ou usá-lo novamente, reinstale o macOS depois que o disco for apagado. Certificando-se de que o seu MacBook está conectado a uma fonte de alimentação, faça o seguinte:
-
Na tela macOS Utilities, clique em Reinstale o macOS.
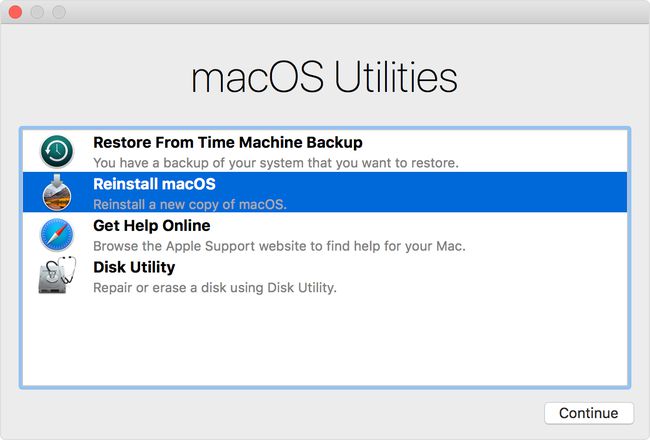
Clique Prosseguir.
Siga as instruções na tela para completar a instalação.
Quando a instalação for concluída, você verá a tela de configuração / Boas-vindas. Se você estiver vendendo o MacBook Pro, pressione Comando+Q, que desliga o Mac na tela de configuração, deixando o computador no estado de fábrica, pronto para seu próximo proprietário.
No entanto, se você estiver segurando o MacBook Pro, siga as instruções na tela para concluir o processo de configuração.
