Como usar o Photoshop no iPad
Se você tem uma conta Creative Cloud da Adobe que inclui Photoshop (mesmo no $ 10 por mês Assinatura da Adobe), você pode obter o popular programa de edição de fotos em seu iPad.
Quais modelos de iPad são compatíveis com o Photoshop?
O Photoshop pode ser executado em uma ampla variedade de iPads executando o iPadOS 13.1 e posterior, incluindo todas as versões do iPad Pro, iPad 5ª - 7ª geração, iPad mini 4 e 5ª geração e iPad Air (3ª geração e iPad Air 2).
Você também pode usar qualquer geração do Apple Pencil que funcione com o seu iPad. A Adobe recomenda o iPad Pro de 12,9 polegadas e a segunda geração Lápis maçã como o melhor tablet para Photoshop, no entanto.
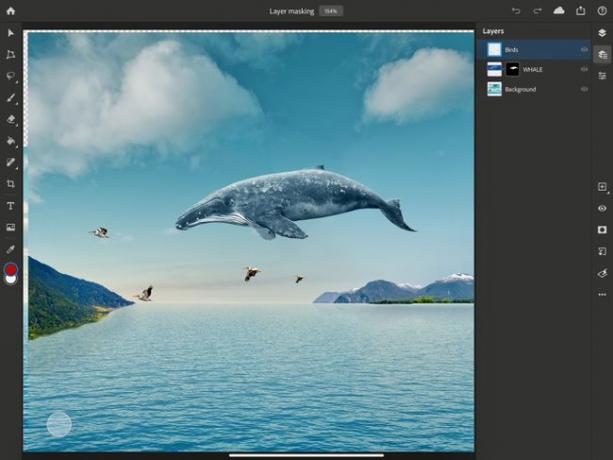
Como o Photoshop para iPad é diferente
Photoshop para iPad é muito semelhante ao Photoshop para Mac e janelas. O formato do arquivo também é exatamente o mesmo; todos os arquivos do Photoshop que você salvar como documentos na nuvem estarão disponíveis no iPad ou em seu desktop ou laptop.
Ainda assim, o Photoshop no iPad não faz todas as coisas que o aplicativo pode fazer em um computador; vários recursos estão a caminho, como curvas, refinar borda, girar tela, sensibilidade aprimorada do pincel e integração com o Lightroom. Ferramentas baseadas em vetores, como formas, ainda não são suportadas ou prometidas.
Você pode usar seus dedos ou um lápis Apple para selecionar ferramentas e aplicar pinceladas, transformações ou seleções ao documento. Você também pode usar o Apple Pencil para selecionar camadas em seu documento, mover imagens ou desenhar diretamente na foto para fazer ajustes ou criar efeitos especiais.

o Espaço de trabalho do Photoshop parecerá familiar para quem já usou o Photoshop antes. A tela inicial possui uma coluna à esquerda, onde você pode selecionar Home, Aprender, Documentos na nuvem ou Arquivos excluídos. Perto da parte inferior da coluna, você pode escolher Criar Novo, Importar e abrir.
- Aprender: Possui tutoriais práticos e um tour interativo pela interface. Abaixo, estão os tutoriais em vídeo que você pode usar para aprender mais técnicas. Criar novo oferece a opção de escolher um documento do tamanho de impressão, tela ou filme e vídeo, junto com o capacidade de nomeá-lo, definir as dimensões, alterar a orientação, escolher a resolução do documento e definir um plano de fundo cor.
- Importar e abrir: Permite que você pegue um arquivo do rolo da câmera, do aplicativo Arquivos ou até mesmo tire uma nova foto com a câmera do iPad.
Ajustando suas preferências de Photoshop no iPad
Toque no pequeno engrenagem ícone no canto superior direito da tela inicial para definir algumas preferências, como tema de cores, idioma do nome da fonte, preferências de toque, opções de conta da Adobe e assim por diante. Basta percorrer as opções na coluna da esquerda e definir como quiser.
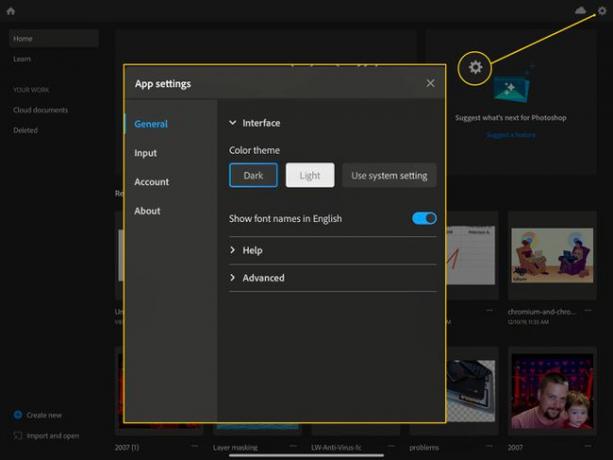
Depois que tudo estiver coberto, é hora de abrir um documento e se acostumar com o espaço de trabalho.
Usando o espaço de trabalho do Photoshop no iPad
Assim como qualquer aplicativo profissional, você precisa se familiarizar com a interface do Photoshop para iPad.
-
Primeiro, crie, importe ou abra um documento no Photoshop no iPad. Então você verá a barra de ferramentas principal à esquerda. Toque no pequeno ícone do cursor, chamado Mover, e permitirá que você mova seleções, camadas e todo o documento ao tocar nele.

o Transformar ícone é o próximo, e parece um polígono com pontos em cada canto. Isso permitirá que você altere a forma e o tamanho de qualquer coisa que tenha selecionado. Toque em Transformar ícone e você verá as opções disponíveis em uma pequena barra de ferramentas à esquerda.
-
Para selecionar itens, você usará o Selecione ferramenta, que tem o Laço, Seleção rápida, e Retangular ou Tenda elíptica opções. Basta tocar e segurar a ferramenta para escolher a opção desejada. Também há um Selecione o assunto ícone que fará com que o Photoshop tente pegar uma pessoa ou objeto em sua foto com IA.

Qualquer ícone com um pequeno triângulo no canto inferior direito mostrará todas as suas opções com um toque longo.
o Escovar ferramenta (parece um pincel) é a próxima, e você pode definir as configurações do pincel e escolher diferentes pincéis (toque longo) aqui. o Apagar a ferramenta está logo abaixo, que apagará partes da sua imagem ou seleção. Você pode pressionar longamente para aplicar diferentes pincéis ao Apagar ferramenta, também.
O próximo é o Preencher ferramenta, que se parece com um balde de tinta. Pressione e segure para escolher entre Preencher e Gradientes. o Curar A ferramenta, a seguir na barra de ferramentas, permitirá retocar e corrigir coisas em sua imagem. Você pode pressionar longamente para transformar esta ferramenta em um Carimbo clone.
A próxima ferramenta é Cortar, que permite escolher uma parte da imagem, girar e centralizar novamente se necessário, enquanto o Modelo A ferramenta logo abaixo criará uma camada de texto para que você possa adicionar texto. o Coloque a foto ferramenta permite adicionar fotos de seus Rolo da câmera, Bibliotecas, ou Câmera.
o Conta-gotas ferramenta permite que você obtenha amostras de cores de qualquer camada do documento, enquanto o Chip de cor permite definir as cores do primeiro plano e do plano de fundo do documento.
Navegando na barra de cabeçalho do Photoshop
Olhando para a parte superior da tela do iPad, você verá a barra de cabeçalho do Photoshop, que contém informações e ferramentas úteis.
O botão Home está no canto superior esquerdo; isso o levará de volta à tela inicial a partir de qualquer documento. O nome do arquivo é então escrito no meio da barra de cabeçalho, junto com a porcentagem de zoom.
-
À direita está um grupo de ícones, incluindo Desfazer e Refazer Setas; flechas. Toque neles para corrigir erros ou refazer etapas. o Ajuda de documentos na nuvem O ícone mostra quando o documento foi salvo pela última vez e se você está online ou não. Basta tocar para obter essa informação.

O ícone Enviar para se parece com um botão de compartilhamento do iOS. Um toque aqui permitirá que você salve e compartilhe seu trabalho em fotos, arquivos ou qualquer outro destino de compartilhamento (definido pelo iOS). Um toque lhe dará o Publicar e exportar opção de produzir seu documento como PNG, JPEG, PSD ou TIFF, junto com Tamanho do arquivo e Formato opções., enquanto o Exportação rápida O botão permite compartilhar um instantâneo por meio da folha de compartilhamento básica do iOS.
-
O ícone final no canto superior direito da tela é o Ajuda botão. Toque aqui para navegar pelos tutoriais e fazer o tour no aplicativo, bem como visualizar gestos, toque e teclado atalhos, consulte o guia do usuário do Photoshop, participe do fórum da comunidade ou envie feedback para Adobe.

-
Por fim, na extremidade direita da tela, você verá a barra de tarefas. Assim como a barra de ferramentas à esquerda, você pode pressionar longamente para ver as opções de qualquer ícone com um pequeno triângulo no canto inferior direito.
- Os primeiros dois ícones são os ícones de visualização / propriedades. Toque no topo Visualização de camada compacta para ver miniaturas de suas camadas em uma visualização simplificada. Toque no próximo ícone, Vista de camada de detalhe, para ver suas camadas em uma pilha com máscaras, nomes de camadas, propriedades de visibilidade e o conteúdo dos grupos.
- O próximo ícone para baixo é o Propriedades da camada ícone. Se você tocar aqui, verá a camada selecionada, opções de mesclagem junto com algumas (sem suporte ainda) outras coisas como Efeitos e Filtros inteligentes. Você também pode tocar em Dimensões aqui para definir a posição ou dimensões de uma camada numericamente.

o Adicionar camada ícone fará exatamente isso, mas quando você pressiona-o longamente, pode escolher adicionar um Camada de ajuste ou um Novo grupo vazio, também (ou cole algo que você copiou para a área de transferência como uma nova camada). O ícone de olho de visibilidade da camada, logo abaixo, irá ativar ou desativar a visibilidade das camadas.
Toque em Adicione uma camada de máscara ícone, que se parece com um círculo escuro em um campo branco retangular, se você deseja adicionar uma máscara de camada para ocultar ou revelar partes de sua camada. Toque em Adicionar máscara de corte botão next (parece um retângulo com uma seta curvada saindo da esquerda) para ocultar ou revelar partes da camada abaixo da camada selecionada.
o Filtros e ajustes O ícone dará acesso ao desfoque gaussiano e Inverter, dois ajustes básicos. O menu de três pontos logo abaixo, Ações de camada, mostrará uma grande lista de coisas que você pode fazer com suas camadas, como bloquear, excluir ou renomear camadas e mesclar camadas visíveis ou inferiores.
Agora você deve ter um conhecimento básico de trabalho de como se locomover no Photoshop para iPad. Certifique-se de passar algum tempo nos tutoriais em vídeo e nos documentos práticos para ter uma ideia do que você pode fazer com este poderoso aplicativo de edição de fotos móvel.
