31 coisas a fazer após a instalação do Ubuntu
Depois de instalar Ubuntu, você deve se familiarizar com o ambiente de trabalho e fazer o download do essencial Programas para obter o máximo do seu sistema operacional. Aqui está uma lista de coisas importantes a fazer ao configurar o Ubuntu.
As informações neste artigo se aplicam à versão 11.04 e posterior do Ubuntu Linux distribuição.
01
de 31
o Ubuntu Launcher fornece uma série de ícones no lado esquerdo do Ambiente de trabalho Unity. Quando você abra um aplicativo no Ubuntu, uma seta aparecerá ao lado do ícone do aplicativo no inicializador. Cada vez que uma nova instância é carregada, outra seta é adicionada (até quatro). Também é importante notar que os ícones piscarão até que o aplicativo seja totalmente carregado. Alguns aplicativos fornecem uma barra de progresso quando estão no meio de uma tarefa de longa duração.
02
de 31
Se o aplicativo que você deseja executar não estiver disponível no Unity Launcher, você precisará abrir o Unity Dash. O Unity Dash é um hub que você pode usar para encontrar seus aplicativos, arquivos, músicas, fotos, mensagens online e vídeos. Para
03
de 31
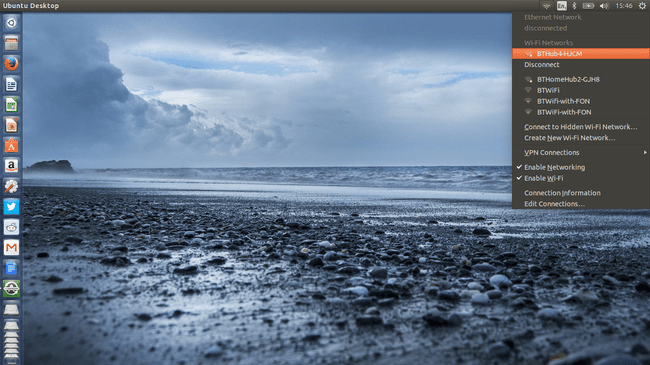
A conexão com a Internet é essencial para fazer download de software e navegar na web. É possível acesse a internet a partir da linha de comando do Linux, mas é mais fácil usar o menu do sistema na parte superior da tela para conectar-se a Wi-Fi com Ubuntu. Se suas redes sem fio não aparecerem, você pode ter um problema com o seu drivers de dispositivo. A documentação oficial traz dicas para solução de problemas de Ubuntu Wi-Fi.
04
de 31
Manter o Ubuntu atualizado é importante por motivos de segurança e para garantir que você obtenha correções de bugs para os aplicativos instalados em seu sistema. Tudo que você precisa fazer é executar o pacote Software Updater do Ubuntu Dash. Se você entrar nas configurações do aplicativo, encontrará uma opção para ser notificado quando uma nova versão do Ubuntu estiver disponível.
05
de 31
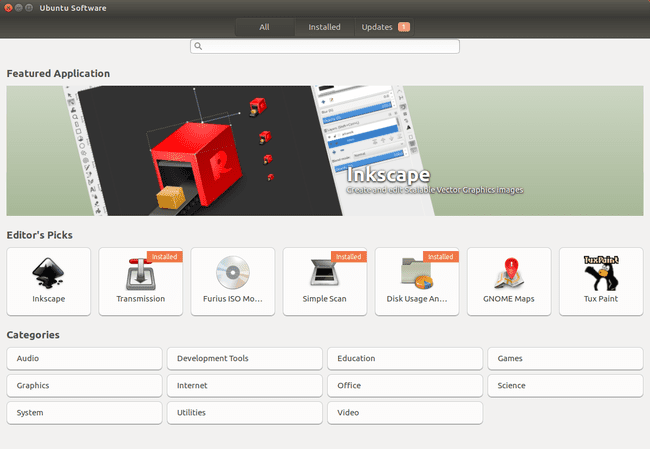
o Ubuntu Software ferramenta é usada para instalar e desinstalar software no Ubuntu. Você pode abrir a ferramenta Ubuntu Software selecionando o ícone da sacola de compras no inicializador. Debaixo de Tudo guia, você pode pesquisar novos pacotes ou navegar em aplicativos por categorias, como áudio, ferramentas de desenvolvimento, jogos, etc. o Instalado aba mostra uma lista de todos os pacotes que estão instalados em seu sistema, e o Atualizações A guia mostra uma lista de atualizações que precisam ser instaladas para manter seu sistema atualizado.
06
de 31
Os repositórios configurados quando você instala o Ubuntu pela primeira vez são limitados. Para ter acesso às coisas boas, você precisará adicionar repositórios extras e PPAs ao Ubuntu. Arquivos de pacotes pessoais (PPAs) contêm atualizações de software que não estão disponíveis nos repositórios principais.
07
de 31
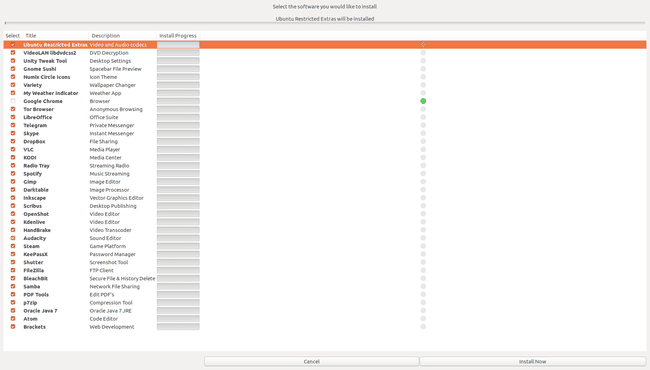
A ferramenta de software Ubuntu não inclui todos os pacotes de que a maioria das pessoas precisa. Por exemplo, Google Chrome, Steam e Skype estão faltando. o Ferramenta Ubuntu After Install fornece um método para instalar esses e muitos outros pacotes. Você pode escolher quais pacotes deseja ou baixá-los todos de uma vez.
08
de 31
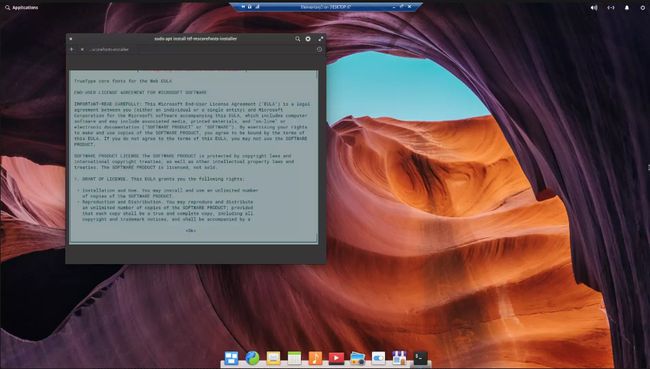
Você pode notar que nenhuma das fontes baseadas no Windows com as quais você está acostumado estão disponíveis no Ubuntu. Da mesma forma, quando você tenta ouvir música, você não será capaz de tocar seu MP3 arquivos. Para adicione mais fontes ao Linux e habilitar o Flash e MPEG reprodução, instale o pacote Ubuntu Restricted Extras, que está disponível por meio do aplicativo Ubuntu After Install destacado acima.
09
de 31
Aprenda a abrir uma janela de terminal
Você pode fazer a maioria das coisas no Ubuntu sem usar o terminal, mas verá que muitos guias de tutorial se concentram em comandos de terminal em vez da interface gráfica do usuário porque o terminal é universal em muitos Linux distribuições. São múltiplos maneiras de abrir a janela do terminal no Ubuntu incluindo o atalho de teclado Ctrl + Alt + T. Você também deve se familiarizar com Comandos do Linux para navegar no sistema de arquivos.
10
de 31
o Comando sudo do Ubuntu é um dos comandos de terminal mais freqüentemente usados. Você deve usar sudo para executar comandos que requerem acesso root, como instalar certas atualizações ou fazer alterações no sistema operacional. Sempre que você tentar realizar uma tarefa administrativa, sudo pedirá sua senha de usuário para proteger seu sistema de alterações não autorizadas.
11
de 31
São múltiplos maneiras de montar DVDs usando o Ubuntu. Para reproduzir DVDs criptografados, você deve instalar o pacote libdvdcss2. Abra uma janela de terminal e execute o seguinte comando:
sudo apt-get install libdvdread4
sudo /usr/share/doc/libdvdread4/install-css.sh
12
de 31
O aplicativo Ubuntu Software serve como um front-end para a Advanced Packaging Tool (APT), que é a mesma estrutura de gerenciamento de pacote padrão usada em outra distribuição Linux. O software Ubuntu tem os pacotes mais populares, mas se você não conseguir encontrar o que precisa, você pode use a ferramenta de linha de comando apt-get para instalar qualquer pacote no Ubuntu.
13
de 31
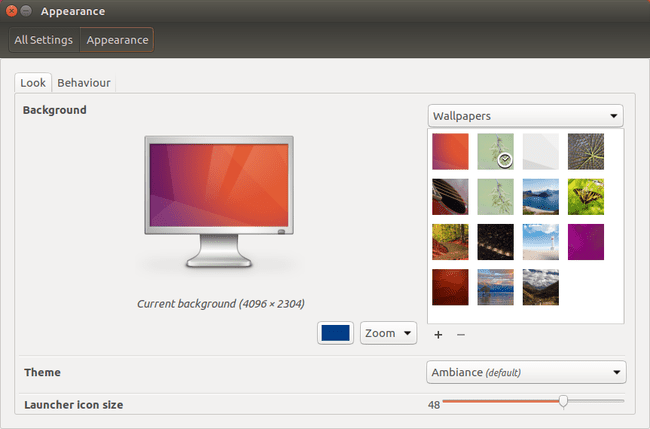
Quer mudar o papel de parede da área de trabalho no Ubuntu? Clique com o botão direito na área de trabalho e escolha Mude o fundo no menu de contexto para ver uma lista de opções de papel de parede padrão. Você pode até usar sua própria imagem, se preferir. Como alternativa, você pode escolher uma cor sólida ou um gradiente de cor como plano de fundo.
14
de 31
Você pode use a ferramenta Unity Tweak para personalizar a interface do Ubuntu. Por exemplo, ele permite que você altere o tamanho dos ícones do iniciador e ajuste os atalhos de mudança de janela. Você também pode mova o inicializador do Ubuntu para a parte inferior da tela.
15
de 31
Se você tem um impressora de rede configurada, você deve fornecer o endereço IP ou conectá-lo diretamente ao computador. Se o Ubuntu não detectar sua impressora imediatamente, ela pode não ser compatível. As páginas da comunidade Ubuntu contêm informações sobre quais impressoras são suportadas pelo Ubuntu bem como links para drivers e tutoriais para dispositivos individuais.
16
de 31
Rhythmbox é o reprodutor de áudio padrão no Ubuntu. Depois de instalar os pacotes necessários para reproduzir os arquivos de música, a primeira coisa que você vai querer fazer é importar sua coleção de músicas. A interface do Rhythmbox facilita a importação de arquivos do seu computador, de um CD ou de um servidor FTP. Você também pode ouvir rádio na Internet e baixar podcasts. Embora o suporte para iPod seja limitado, a documentação do Ubuntu tem instruções detalhadas para como conectar dispositivos portáteis de música ao Ubuntu.
17
de 31
Configurar contas online dentro do Ubuntu
Você pode integrar o seu Facebook, Twitter, e outras contas online na área de trabalho do Ubuntu. Dessa forma, você pode gerenciar seu mídia social feeds sem ter que abrir um navegador da web. Vamos para Configurações do sistema > Contas online para ver quais serviços são compatíveis com o Ubuntu.
18
de 31
Se você planeja usar seu computador para Jogos para PC, então você mais do que provavelmente vai querer Vapor instalado. A maneira mais fácil de instalar o Steam é usar o aplicativo Ubuntu After Install; no entanto, você também pode instalar o Steam através do Gerenciador de Pacotes Synaptic ou usando a linha de comando. Depois de baixar as atualizações necessárias, você poderá entrar no Steam e jogar seus jogos favoritos.
19
de 31
Você sente falta do seu antigo Aplicativos do Windows? VINHO, que significa Wine Is Not an Emulator, permite que você execute programas do Windows nativamente dentro do Linux. Ao contrário do tradicional emuladores, O WINE atua como uma camada de compatibilidade que facilita a comunicação entre o Linux e o Windows APIs. Além de dezenas de aplicativos oficiais da Microsoft, o WINE também pode executar jogos feitos para Janelas.
20
de 31
Enquanto WINE é um ótimo ferramenta para executar programas do Windows no Linux, PlayOnLinux fornece um front-end gráfico agradável que torna mais fácil instalar jogos e outros aplicativos. Além de jogos de PC como Grand Theft Auto 4, você pode executar software de produtividade como Microsoft Office, Adobe Photoshop, e Dreamweaver.
21
de 31
Skype é ainda um dos melhores serviços de VoIP para videoconferências com amigos e familiares a partir do seu computador. A Microsoft possui um cliente Skype baseado na web apenas para usuários Linux. Tudo o que tem a fazer é instale o pacote Skype para Ubuntu.
22
de 31
Usando o Dropbox para Linux enviar arquivos geralmente é mais fácil do que usar e-mail ou aplicativos de mensagens. Dropbox é um confiável serviço de armazenamento em nuvem para compartilhar documentos, fotos e muito mais entre usuários. Ele também pode servir como armazenamento externo para vídeos grandes e outros arquivos de mídia.
23
de 31
O Java é necessário para executar muitos jogos e aplicativos, mas o Ubuntu não vem com ele habilitado. Portanto, você deve instale o Java Runtime Environment e o Java Development Kit para Ubuntu. Você pode instalar a versão oficial do Oracle ou a versão de código aberto. Depois de habilitar o Java, você pode instale o Minecraft no Ubuntu usando pacotes snap.
24
de 31
Depois de passar pelo trabalho de instalar todo esse software, você deve faça backup de seus arquivos e pastas do Ubuntu usando o utilitário de backup embutido. Ele permite que você agende backups automáticos e carregue-os automaticamente para a nuvem para mantê-los seguros. Outra maneira de fazer backup de seus arquivos é criar um tarball Linux usando o terminal.
25
de 31
Se sua máquina está lutando com o peso do Unity, ou você simplesmente não gosta, existem outros ambientes de desktop para tentar, como XFCE, LXDE ou KDE. Por exemplo, o XFCE é altamente personalizável e otimizado para funcionar em dispositivos de baixo custo. Se você preferir um ambiente mais parecido com o Windows, experimente instalando o desktop Cinnamon para Ubuntu.
26
de 31
Revista Full Circle é uma revista online gratuita para o sistema operacional Ubuntu. o PDFA revista formatada apresenta artigos enviados por usuários e tutoriais projetados para ajudá-lo a obter o máximo da instalação do Ubuntu.
27
de 31

Já que o Ubuntu é software livre, tem uma enorme comunidade de usuários que desejam compartilhar informações. Se precisar de ajuda para descobrir como fazer algo, visite o site oficial Página de suporte da comunidade Ubuntu, o não oficial Fóruns Ubuntu, ou AskUbuntu.com. Você também pode encontrar conselhos de outros usuários do Ubuntu no Reddit.
28
de 31
Habilitar espaços de trabalho virtuais
Um dos melhores recursos do Linux que o diferencia de outros sistemas operacionais é a capacidade de usar vários espaços de trabalho. Para habilitar este recurso, abra as configurações do Ubuntu, selecione o Aparência guia e selecione o Comportamento guia e verifique o Habilitar espaços de trabalho caixa.
29
de 31
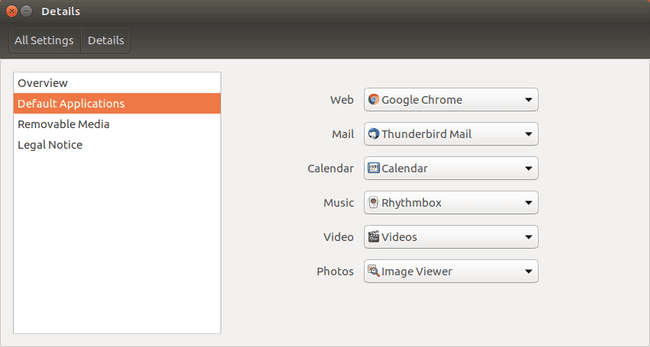
Ao alterar os aplicativos padrão do Ubuntu, você pode fazer com que todos os arquivos HTML abram no Chrome em vez do Firefox. Da mesma forma, você pode alterar seu reprodutor de música padrão para que os arquivos MP3 sejam abertos em alma penada em vez de Rhythmbox. Você também pode escolher automaticamente execute um programa ao iniciar o Ubuntu.
30
de 31
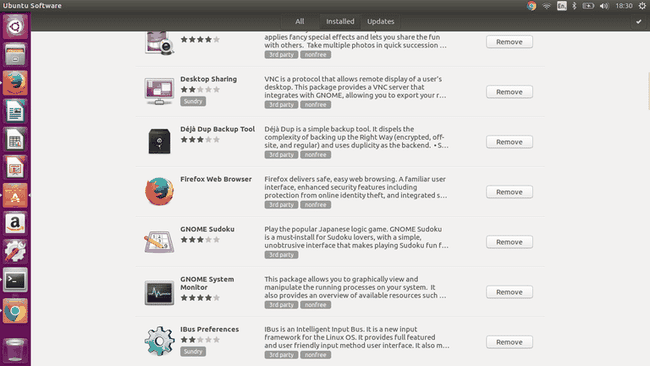
Nem todo pacote que vem com o Ubuntu é necessário. Por exemplo, depois de instalar o Chrome, você provavelmente não precisará mais do Firefox. Você deve remover software do Ubuntu que você não usa mais para liberar espaço para programas mais úteis.
31
de 31
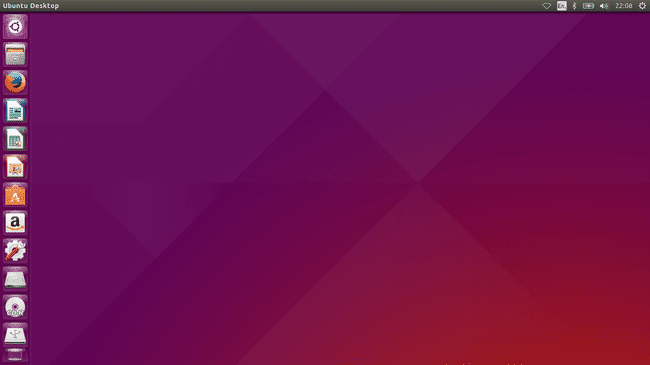
Embora o Ubuntu 14.04 tenha suporte até pelo menos 2022, você eventualmente desejará atualizar para uma versão mais recente para aproveitar as vantagens de recursos adicionais. Para atualizar o Ubuntu, execute o seguinte comando no terminal:
sudo apt-get dist-upgrade
