Como usar o Dropbox
Dropbox é um popular armazenamento na núvem plataforma que permite fazer upload e armazenar arquivos remotamente. Você pode acessá-los de qualquer dispositivo via Dropbox.com ou o aplicativo Dropbox - além de compartilhá-los e colaborar com outras pessoas. Veja como usar o Dropbox de maneira eficaz.
Como funciona o Dropbox?
O Dropbox basicamente resolve muitos dos problemas associados a armazenamento de arquivo local.
Se você armazenar determinados arquivos no disco rígido de seu laptop, só poderá acessá-los localmente a partir desse computador. Se você perder seu laptop, esses arquivos desaparecerão e, se ficar sem espaço de armazenamento nele, você não poderá armazenar mais arquivos em seu computador até que remova alguns.
Ao usar uma plataforma de armazenamento em nuvem como o Dropbox, seus arquivos são armazenados com segurança nos servidores remotos do Dropbox, ou seja, você não precisa se preocupar em ficar sem espaço de armazenamento local ou perder todos os seus arquivos se perder ou quebrar um de seus dispositivos.
Qualquer coisa que você enviar ou editar é sincronizado em sua conta do Dropbox, tornando-o a opção de armazenamento de arquivos mais conveniente. Melhor ainda, pode até ser integrado a muitas outras plataformas populares, como Gmail, Google Docs, Slack, DocuSign, Asana, Trello, e mais.
Primeiros passos com o Dropbox
Tudo que você precisa para começar a usar o Dropbox é uma conta gratuita e acesso ao Dropbox pela web ou aplicativo. Basta criar sua conta em Dropbox.com.
Com uma conta Basic gratuita, você obtém 2 GB de espaço de armazenamento e pode atualizar quando quiser.
Você pode obter mais espaço de armazenamento gratuitamente recomendando que outras pessoas se inscrevam no Dropbox também. Para cada indicação, você obtém 500 MB extras de espaço - até 16 GB apenas com indicações. Se precisar de mais espaço agora, você também pode se inscrever em um plano individual premium para obter 2 ou 3 TB de espaço, ou um plano de negócios premium para obter 3 TB ou mais, além de acesso a ferramentas de colaboração avançadas.
Você pode usar o Dropbox por meio de:
- Dropbox.com
- o Cliente de desktop Dropbox para Linux, macOS e Windows
- o Aplicativo móvel Dropbox para iOS e Android
As seções a seguir apresentam instruções para usar o cliente de desktop Dropbox para macOS. Você pode acompanhar se estiver usando o cliente de desktop para Linux ou Windows, embora possa notar algumas pequenas diferenças nos clientes de desktop para esses sistemas operacionais.
Como fazer upload de arquivos para o Dropbox
-
Abra o cliente de desktop Dropbox. Em um Mac, clique no Dropbox ícone no menu superior direito. Em um PC, selecione-o no canto inferior direito.
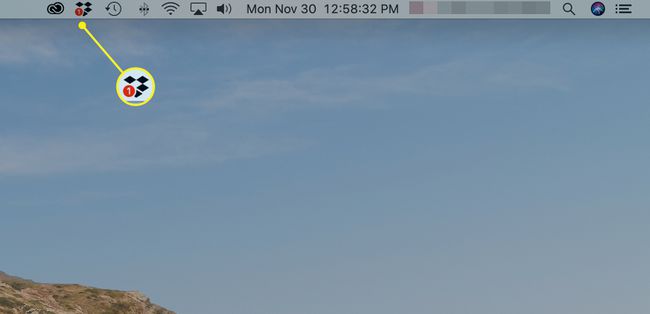
-
Selecione os pasta ícone ao lado do campo de pesquisa.
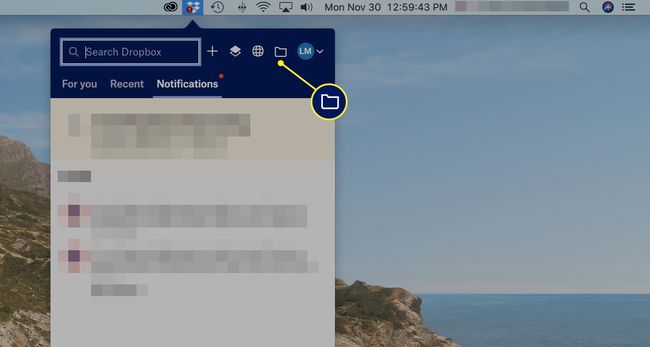
Isso abre a pasta principal do Dropbox para toda a sua conta.
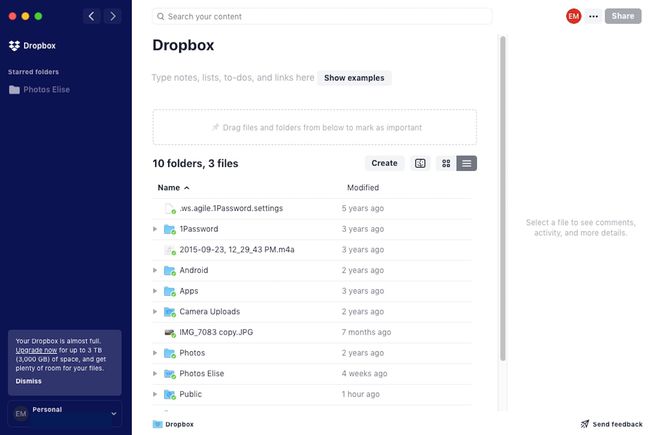
-
É uma boa ideia criar pastas para organizar seus arquivos, em vez de simplesmente enviá-los diretamente para a pasta principal do Dropbox. Para criar uma pasta, selecione Crio > Pasta.
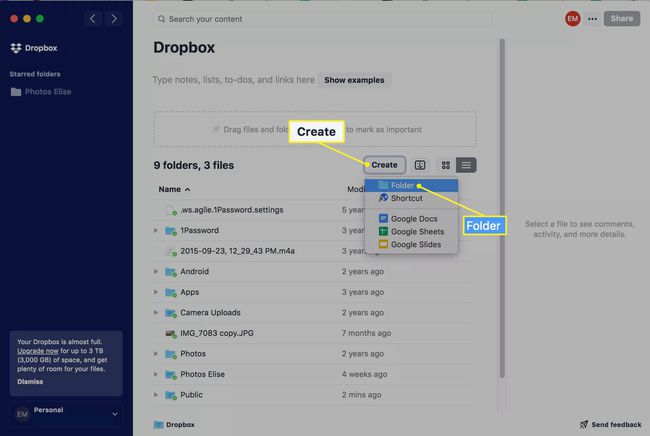
-
Um novo campo de pasta aparece destacado em azul. Digite um nome para a pasta na área abaixo dela.
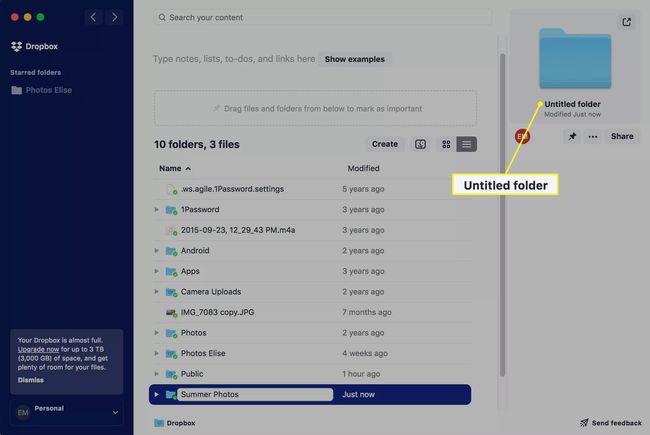
-
Clique duas vezes na nova pasta para abri-la. (Estará vazio.)
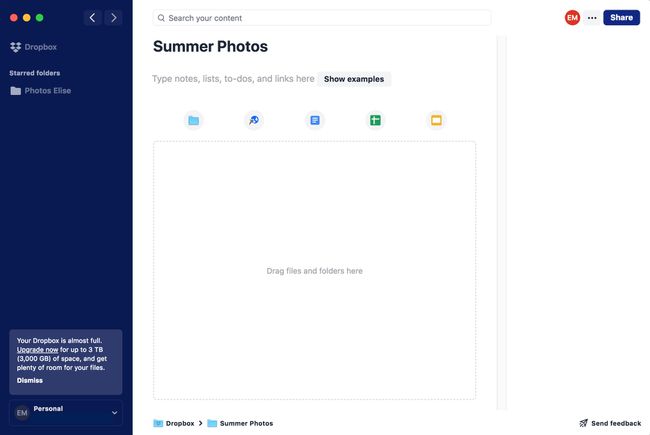
Você também pode criar pastas dentro de pastas. Para criar uma nova pasta dentro de uma pasta existente, selecione o pasta ícone na parte superior.
-
Abrir Finder no seu Mac ou File Explorer no seu PC e encontre os arquivos que deseja adicionar à sua pasta Dropbox recém-criada. Em seguida, clique, arraste e solte o (s) arquivo (s) na caixa onde está escrito "Arraste arquivos e pastas aqui."
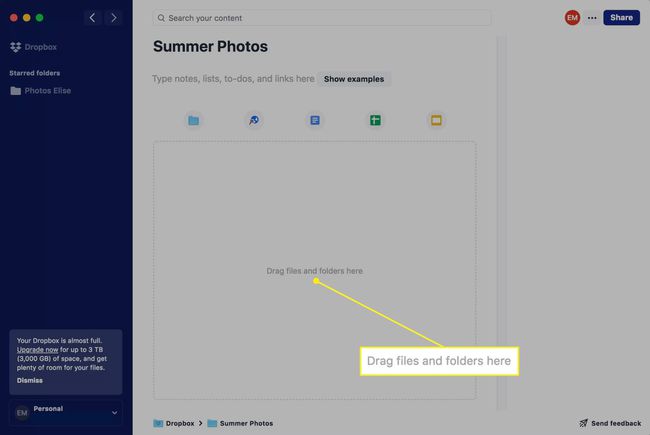
Se você estiver adicionando vários arquivos ou pastas grandes, pode demorar um pouco para o Dropbox fazer o upload de todos eles.
-
Seus arquivos aparecem no Dropbox. Você pode clicar duas vezes em qualquer arquivo para abri-lo e pode fazê-lo em qualquer outro dispositivo em que você esteja conectado à sua conta do Dropbox.
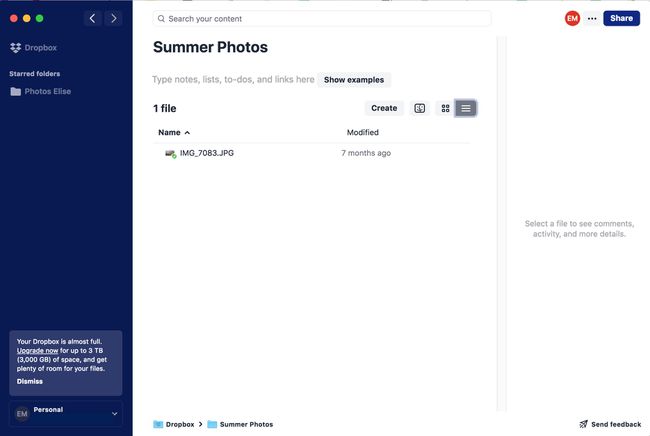
Selecione os miniatura ícone ou Lista ícone no canto superior direito para visualizar seus arquivos em dois estilos diferentes. A visualização em miniatura é ideal para fotos.
Como compartilhar arquivos do Dropbox
Você pode compartilhar arquivos e pastas com outras pessoas via Dropbox, um hiperlink ou serviços como Folga e zoom.
-
Existem duas maneiras de acessar as opções de compartilhamento de um arquivo ou pasta:
- Clique com o botão direito no arquivo ou pasta.
- Selecione o arquivo ou pasta e, em seguida, selecione o três pontos na coluna de visualização à direita.
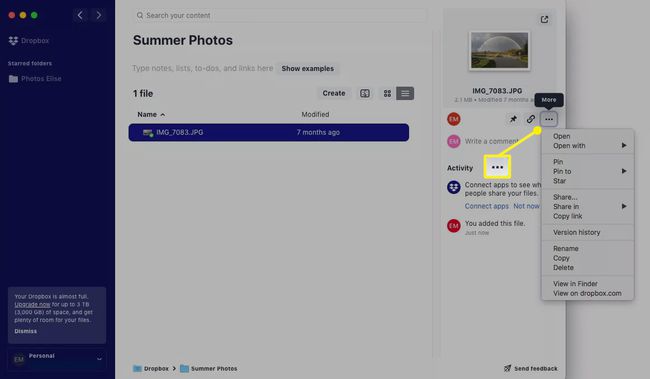
-
Para compartilhar o arquivo ou pasta com outros usuários do Dropbox ou por e-mail, selecione Compartilhado.
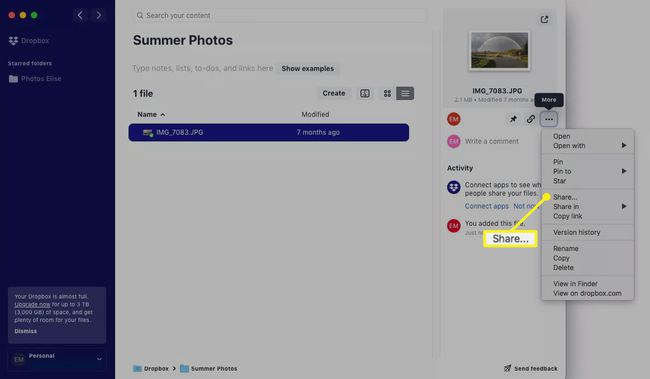
-
Na janela que aparece, digite o endereço de e-mail ou nome dos usuários do Dropbox (ou grupo de usuários) no Para campo. Selecione o azul Compartilhado ícone quando terminar.
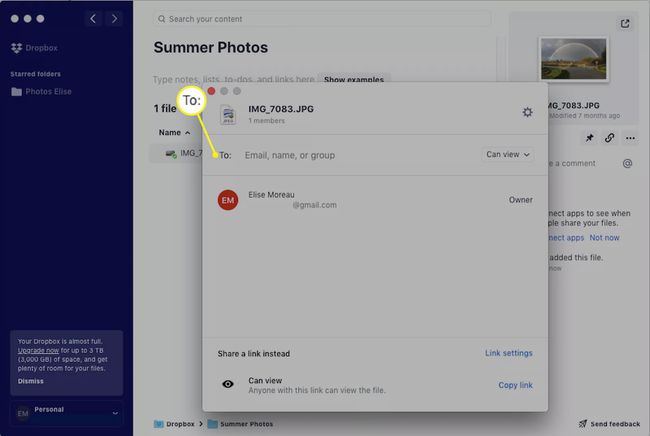
-
Para compartilhar o arquivo ou pasta com outras pessoas por meio de um serviço integrado como Slack ou Zoom, repita a etapa 1 e selecione Partilhar em seguido pelo serviço de sua escolha.
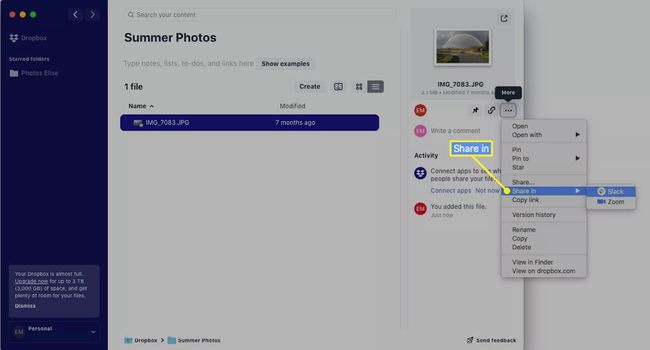
Verificação de saída todas as outras integrações de aplicativos Ofertas do Dropbox.
-
Para compartilhar um hiperlink para o arquivo ou pasta, você tem três opções:
- Selecione o arquivo ou pasta e, em seguida, selecione o ligação/cadeia ícone na coluna de visualização à direita para copiar o link.
- Selecione o arquivo ou pasta e, em seguida, selecione o três pontos.
- Clique com o botão direito no arquivo ou pasta e selecione Link de cópia na lista suspensa.
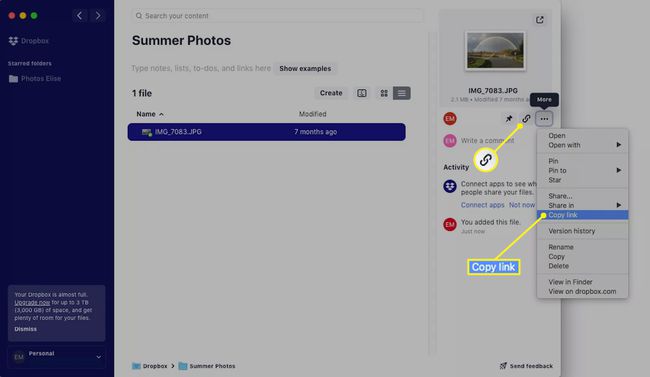
Você pode colar o link em um e-mail, mensagem do Facebook, texto ou em qualquer outro lugar.
Como usar a integração do Google Dropbox
O Dropbox torna super simples criar arquivos usando documentos Google, Planilhas do Google e Apresentações Google diretamente na sua conta.
Navegue para qualquer pasta de sua escolha no Dropbox.
-
Selecione Crio e então escolher documentos Google, Planilhas do Google ou Apresentações Google.
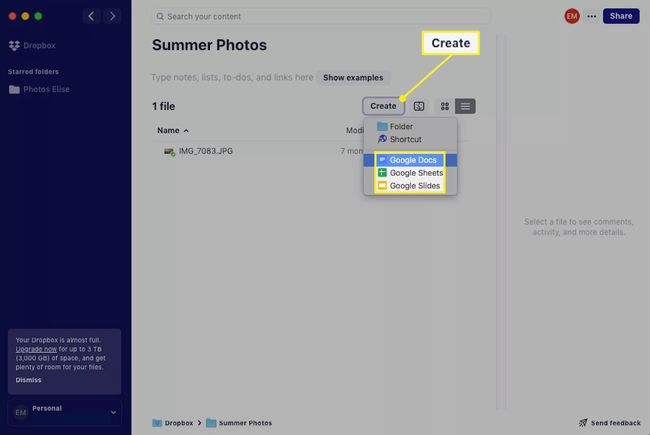
Para este tutorial específico, vamos selecionar Google Docs.
-
Uma nova guia ou janela é aberta em seu navegador padrão, carregando um novo documento do Google por meio de seu Conta do Google.
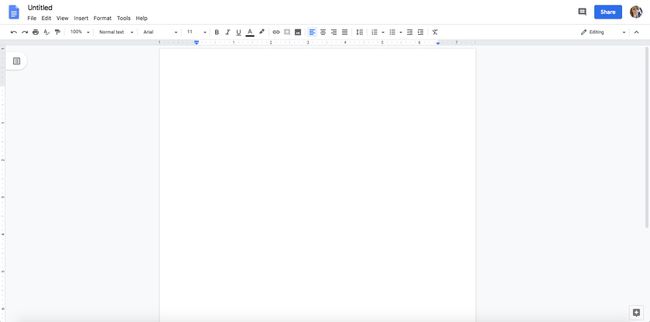
Se você não estiver conectado à sua Conta do Google, será solicitado que você faça login primeiro.
-
Você pode começar a usar o Google Doc normalmente, dando a ele um título no canto superior esquerdo e digitando seu conteúdo na página. Observe que a barra de endereço mostrará dropbox.com em vez do docs.google.com usual quando você usa o Google Docs normalmente.
Observe que os produtos do Google, como o Google Docs, Google Sheets e Google Slides, possuem um recurso de salvamento automático, para que você nunca precise salvar manualmente seu trabalho. Tudo é salvo automaticamente no Dropbox para você.
Acesse seu Google Doc a qualquer momento (e de qualquer dispositivo) navegando até a pasta apropriada em sua conta do Dropbox. Você deverá ver o nome do Doc aparecer lá assim que for criado.
