Desktop Gnome 3: o que é e como funciona
o Linux a área de trabalho é uma questão de escolha. Uma das maiores escolhas que você pode fazer é qual ambiente de área de trabalho você deve usar. Com o Linux, há uma variedade de DEs disponíveis. Um desses DE é o GNOME.
O que exatamente é um ambiente de área de trabalho?
Um ambiente de desktop reúne programas que funcionam juntos para formar um espaço de trabalho de computador coeso, unificado, contínuo e interativo para os usuários. O DE é a interface do usuário para o sistema operacional. No caso do GNOME, esse sistema operacional é o Linux. Sem um DE, sua única alternativa é uma sessão shell baseada em texto.
A Interface GNOME
Por design, a interface do GNOME 3 visa uma estrutura espartana para simplificar as tarefas padrão.

Visão Geral das Atividades
A Visão Geral das Atividades é o coração da área de trabalho do GNOME 3. Quando você clica no Atividades botão, pressione o Super , ou passe o cursor no canto superior esquerdo da área de trabalho, uma janela de visão geral é exibida com acesso aos aplicativos favoritos, a ferramenta de pesquisa, áreas de trabalho virtuais e o Dash. A Visão Geral das Atividades também apresenta aplicativos em execução e minimizados.
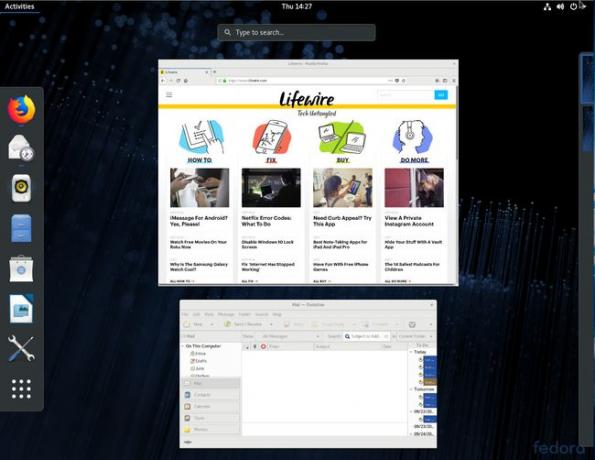
O traço
O Dash é um elemento crucial do GNOME 3. O Dash contém iniciadores para os aplicativos atribuídos como favoritos. Você pode adicionar e remover aplicativos instalados que deseja como favoritos. Na parte inferior do Dash, há um quadrado de nove círculos. Clique nesse botão para revelar a Visão geral do aplicativo (que exibe todos os aplicativos instalados). Você pode clicar no Freqüente ou o Tudo botão para filtrar os resultados.

Uma maneira mais fácil de localizar um aplicativo é usar a ferramenta de pesquisa. Digite uma string de pesquisa para o aplicativo e, quando o aplicativo aparecer, pressione Digitar ou clique no inicializador para abri-lo.
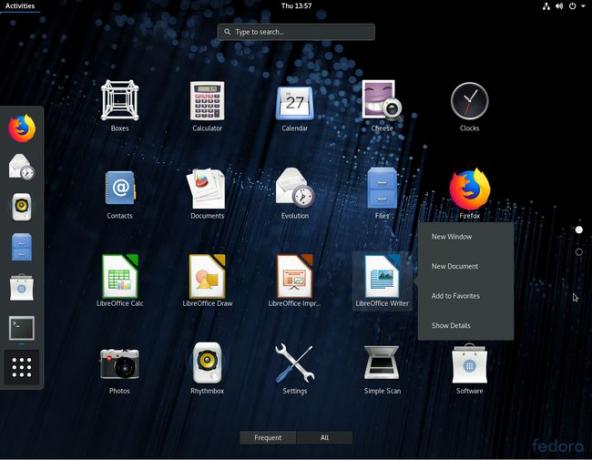
Na Visão geral do aplicativo, adicione aplicativos ao Dash como favoritos. Localize o aplicativo, clique com o botão direito em seu inicializador e selecione Adicionar aos favoritos. Para remover um favorito, clique com o botão direito do mouse no inicializador e selecione Remover dos favoritos.
A pesquisa
A ferramenta GNOME Search encontra aplicativos e arquivos instalados. Ele também procura por um aplicativo que não está instalado e abre o GNOME Programas (a Loja de Aplicativos do GNOME) a esse aplicativo para instalação.

Um recurso importante da ferramenta de pesquisa é a pesquisa de arquivos em uma unidade local. Abra a Visão geral das atividades e digite sua string de pesquisa. Quando o arquivo que você está procurando aparecer, clique nele para abri-lo.

O calendário e notificações
Se você clicar na data e hora na parte superior central da área de trabalho, o Calendário do GNOME exibe um calendário interativo e uma janela de notificação.

Menus de aplicativos
Os menus de aplicativos do GNOME 3 residem na barra de tarefas superior. Esses menus não estão associados a janelas de aplicativos individuais. Este comportamento é semelhante a Mac OS.
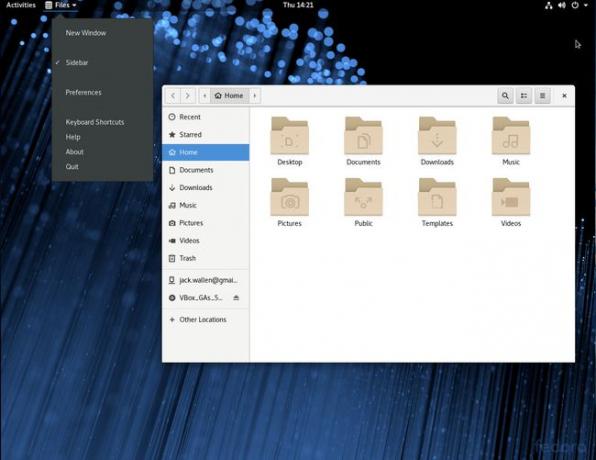
Além disso, não existem botões de controle de janela (como Fechar, Maximizar e Minimizar). Para obter essas funções, clique com o botão direito na barra de título do aplicativo, onde você pode gerenciar a janela que contém o aplicativo.

