Como encaminhar uma mensagem com o Mozilla Thunderbird
O que saber
- Abra a mensagem que deseja encaminhar. Selecione Avançar. No Para campo, insira os endereços. Opcional: edite o Sujeito linha e corpo. Selecione Mandar.
- Alternativamente, selecione Mensagem > Avançar do menu, ou use o Ctrl+eu atalho de teclado (Comando+eu em um Mac ou Alt+eu para Unix).
- Vamos para Opções > Composição > Encaminhar mensagens. Escolher Na linha para encaminhar como um e-mail ou Selecione como anexo como um anexo.
Como outros clientes e aplicativos de e-mail, Mozilla Thunderbird torna o encaminhamento de e-mails simples. É um truque rápido e prático quando você recebe um e-mail que deseja compartilhar com outra pessoa. Aprenda como encaminhar e-mail no Thunderbird.
Como encaminhar um e-mail no Thunderbird
Ao receber uma mensagem de e-mail que deseja compartilhar, siga estas etapas para encaminhá-la para um ou mais endereços de e-mail. Você também pode optar por editar a mensagem antes de encaminhá-la.
Abra o Mozilla Thunderbird e vá para a caixa de entrada.
-
Selecione a mensagem que deseja encaminhar.
Clique duas vezes no e-mail se quiser abrir a mensagem em uma nova janela.
-
Selecione os Avançar botão (localizado no canto superior direito da janela de mensagem). Uma nova janela Encaminhar mensagem é aberta.
Alternativamente, selecione Mensagem > Avançar do menu, ou use o Ctrl+eu atalho de teclado (Comando +eu em um Mac ou Alt+eu para Unix).
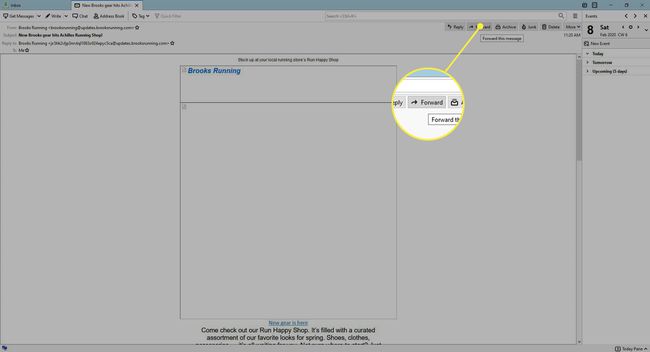
-
No Para campo, digite o endereço ou endereços de e-mail para os quais deseja encaminhar a mensagem. Alternativamente, selecione a seta à esquerda de Para, escolher Cc ou Bcce, em seguida, insira o endereço ou endereços de e-mail para os quais deseja encaminhar a mensagem.
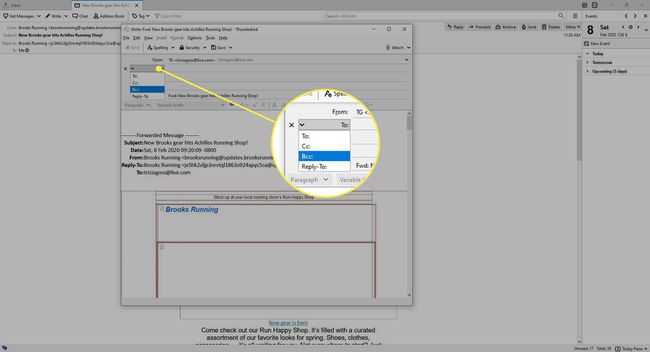
Verifica a Sujeito linha. Por padrão, ele começa com Fwd: seguido pelo assunto original, mas você pode editá-lo digitando no Sujeito caixa se desejar.
Corte no corpo da mensagem, se desejar. Por exemplo, para remover endereços de e-mail desnecessários ou excluir conteúdo irrelevante.
Adicione uma mensagem pessoal no início do corpo da mensagem, se desejar.
Selecione Mandar para encaminhar a mensagem aos destinatários.
Opções de encaminhamento do Thunderbird
Para alterar se o Mozilla Thunderbird insere a mensagem encaminhada como um anexo ou inline no novo e-mail:
Abra o Mozilla Thunderbird.
-
Selecione os Menu Thunderbird (localizado no canto superior direito da janela Mail).
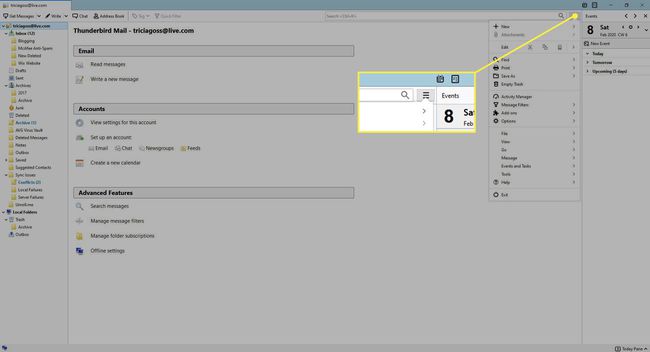
-
Selecione Opções (localizado próximo ao meio do menu que aparece).
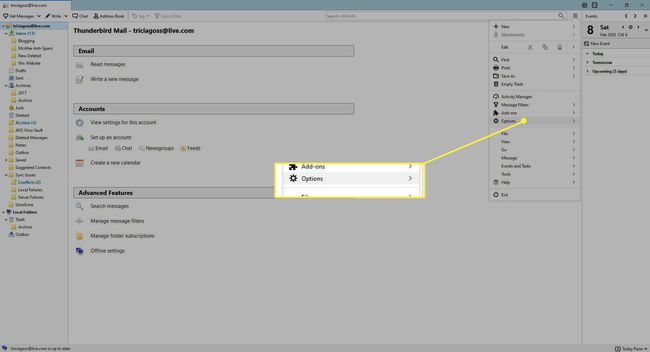
-
No Opções menu, selecione o Opções ícone para abrir o Opções janela.
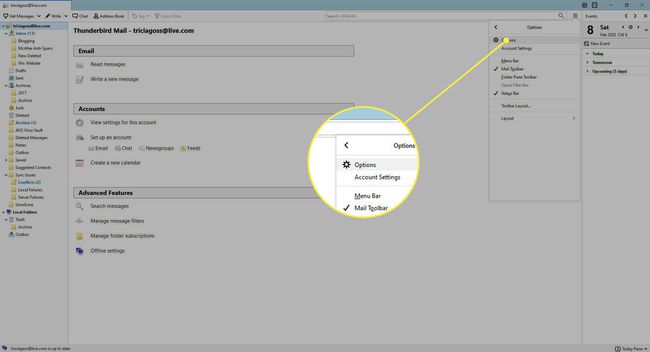
-
No painel esquerdo do Opções janela, selecione o Composição aba.
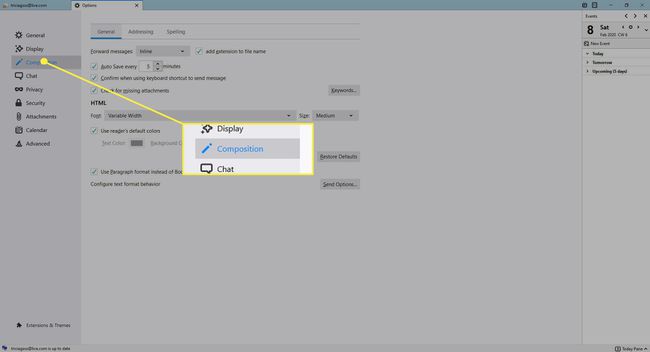
-
Selecione os Encaminhar mensagens seta suspensa. Escolher Na linha para encaminhar mensagens no corpo da janela do e-mail. Selecione Em anexo para encaminhar todas as mensagens como anexos de e-mails.
Selecione os Adicionar extensão ao nome do arquivo caixa de seleção para enviar encaminhamentos como anexos. Isso permite que seus destinatários vejam o tipo de arquivo com mais eficiência.
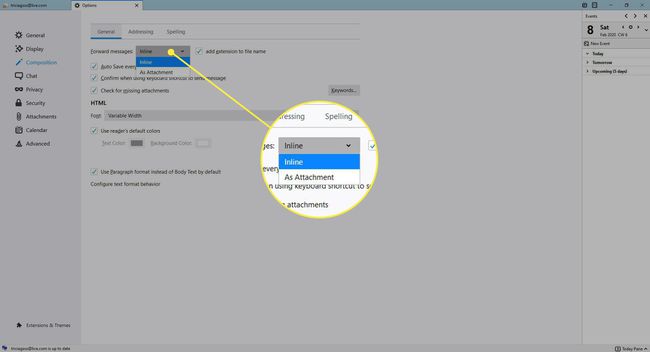
Feche o Opções janela.
