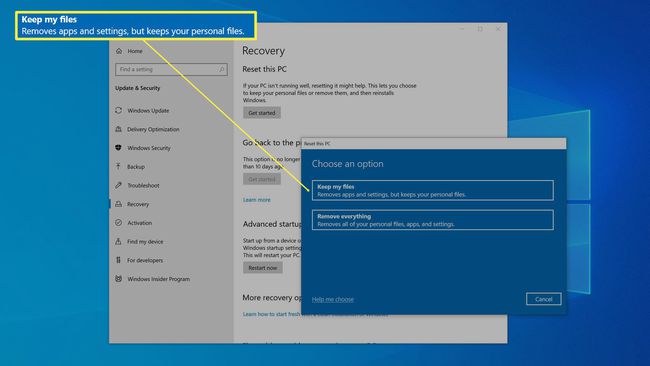Como fazer um laptop mais rápido
O que saber
- 5 dicas: Limpe seu disco rígido, desinstale programas desnecessários, reduza os programas de inicialização, verifique se há malware e / ou reinicie o Windows.
- Você não precisa substituir esse laptop; um pouco de manutenção pode ajudar muito a melhorar o desempenho.
Este artigo explica como acelerar seu laptop Windows 10 e restaurá-lo ao desempenho de quando era novo, em vez de substituí-lo por um novo laptop.
Limpe o seu disco rígido
Você deve começar removendo dados sem importância e arquivos em cache do disco, pois essa é a maneira mais fácil e indolor de recuperar o desempenho. Com o tempo, o disco rígido fica cheio de arquivos temporários que podem diminuir a capacidade do computador de acessar o disco rígido.
Na caixa de pesquisa à direita do Começar botão, tipo Limpar e então clique Limpeza de disco ao vê-lo aparecer nos resultados da pesquisa.
-
No Limpeza de disco caixa de diálogo, certifique-se de C unidade é selecionada e clique em OK.
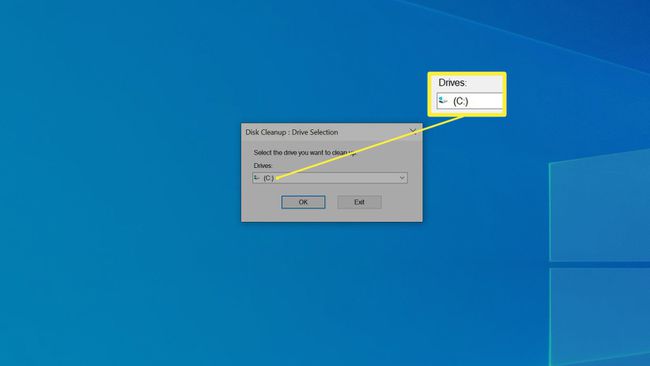
-
Marque todas as caixas e clique em OK.
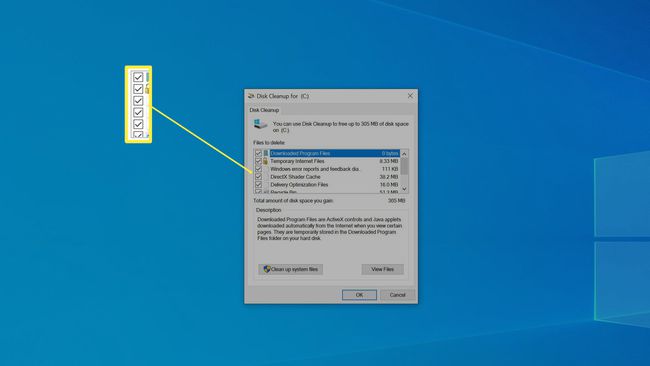
Então aperte Deletar arquivos para confirmar e iniciar o processo de exclusão.
Desinstalar programas que você não precisa
Depois de limpar o disco rígido, a próxima etapa é remover os programas desnecessários. Os programas instalados não apenas ocupam um valioso espaço de armazenamento no disco rígido, mas também podem executar processos em segundo plano, o que torna as coisas mais lentas.
Se você não sabe o que um programa faz, pesquise online para ver se é algo de que você ainda precisa. Como regra geral, se você não sabe o que um programa faz, você não precisa dele e pode removê-lo, porque o Windows não permite que você desinstale nenhum programa que seja crítico para o próprio Windows.
Desinstaladores de software de terceiros, como IObit Uninstaller pode ajudá-lo a encontrar programas que ocupam mais espaço, bem como softwares usados com pouca frequência.
Clique no Começar botão e, em seguida, clique no Definições ícone (tem a forma de uma engrenagem).
-
Na caixa de pesquisa da janela Configurações, digite Desinstalar e então clique Adicionar ou remover programas ao vê-lo aparecer nos resultados da pesquisa.
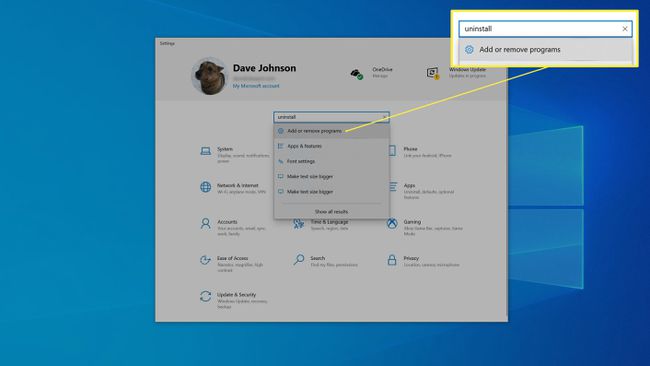
-
Percorra a lista de programas na parte inferior da janela. Se você vir um programa de que não precisa, clique nele e selecione Desinstalar. Em seguida, siga as instruções, se houver, para remover o programa. Normalmente, o aplicativo irá simplesmente desinstalar sozinho.
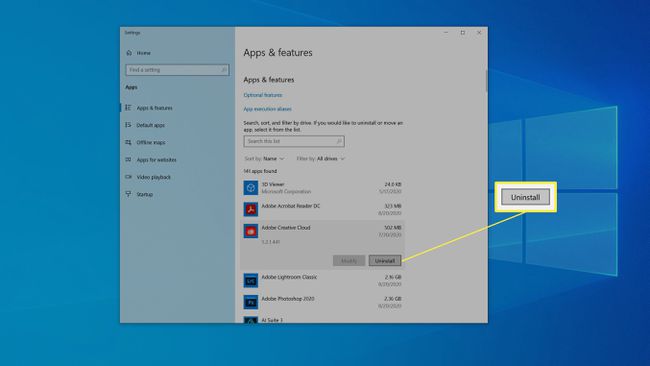
-
Quando a desinstalação for concluída, o Windows pode pedir permissão para reiniciar. Nesse caso, opte por fazê-lo mais tarde.
Volte para a lista de programas e continue a desinstalar programas adicionais de que não precisa mais.
Quando você acabar, reinicie seu laptop.
Reduzir programas de inicialização
Muitos programas são executados automaticamente quando você inicia seu laptop e, a seguir, são executados em segundo plano. Embora isso possa ser conveniente e ajudar certos programas a serem executados com mais eficiência, também retarda o seu laptop em geral. É por isso que você deve reduzir o número de aplicativos executados na inicialização.
Clique com o botão direito em um espaço em branco na barra de tarefas e clique em Gerenciador de tarefas no menu pop-up.
-
No Gerenciador de Tarefas, clique no Comece aba. Esta guia lista todos os programas que são executados automaticamente na inicialização, e provavelmente você tem alguns deles.
Você pode não ver isso se nunca usou o Gerenciador de Tarefas. Selecione Mais detalhes para expandir o Gerenciador de Tarefas primeiro.
-
Você pode classificar esses programas com base no quanto eles afetam a velocidade de inicialização do seu computador clicando em Impacto inicial. Isso deve classificá-los de alto a baixo.
Se você não sabe o que um programa faz, clique com o botão direito e escolha Pesquisa Online. O Windows abrirá um navegador da web e mostrará os resultados desse aplicativo. Em geral, deve ser fácil ver como é importante que o programa seja executado na inicialização e qual será o impacto de desativá-lo.
-
Para cada programa que não precisa ser executado na inicialização, clique com o botão direito e escolha Desabilitar.
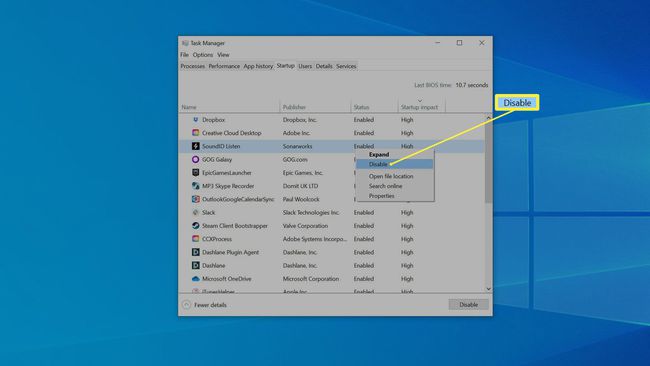
Verificar se há malware
Embora um tanto improvável, é possível que seu laptop esteja infectado com alguma forma de malware isso está deixando seu computador mais lento. Para ter certeza, verifique a presença de malware.
Clique Começar e então clique Definições.
No Definições janela, clique Atualização e segurança.
-
No painel de navegação à esquerda, clique em Segurança do Windows. Você deverá ver o status de segurança do seu laptop.

Clique Proteção contra vírus e ameaças e clique Escaneamento rápido. Deixe a varredura funcionar. Se o seu computador encontrar alguma ameaça, siga as instruções para lidar com ela.
Reiniciar o Windows
Às vezes, a instalação do Windows de um laptop é simplesmente muito corrompida ou desorganizada com detritos digitais para que qualquer uma das soluções acima resolva o problema. Há uma última opção disponível: você pode começar do zero com uma instalação limpa do Windows. Este é sempre o último recurso porque é demorado e existe um pequeno risco envolvido.
É uma boa ideia ter um backup confiável de seus dados, caso algo dê errado.
O Windows foi projetado para permitir que você redefina a instalação do Windows de volta às condições de fábrica sem danificar ou excluir seus dados pessoais, mas esteja ciente de que, se você fizer isso, o Windows removerá programas de terceiros que você precisará reinstalar.
Clique Começar e então clique Definições.
Na caixa de pesquisa na parte superior da janela Configurações, digite Redefinir. Clique Reinicializar este PC ao vê-lo aparecer nos resultados da pesquisa.
No Reinicializar este PC seção, clique iniciar.
-
Clique Mantenha meus arquivos e siga as instruções para permitir que o Windows se reinicie. O processo pode demorar algum tempo, mas quando terminar, deverá ficar com um computador que funcione tão rapidamente como quando era novo.