Como enviar um novo e-mail com o aplicativo iPhone Mail
O iPhone facilita o uso dos serviços de e-mail mais populares, incluindo iCloud, Microsoft Exchange, Google, Yahoo, AOL e Outlook. Graças ao suporte integrado para essas opções de e-mail, você pode configurar o aplicativo Mail para acessar o e-mail de todas as suas contas em um só lugar. Depois de você adicione suas contas de e-mail ao aplicativo iPhone Mail, você vai querer começar a enviar e-mails. Aqui está o que você precisa saber.
As instruções neste artigo se aplicam ao aplicativo Mail em iPhones em execução iOS 6 a iOS 14.
Como enviar um novo e-mail no iPhone
Para enviar uma nova mensagem de e-mail a partir do aplicativo Mail pré-instalado, siga estas etapas:
Toque em Correspondência aplicativo para abri-lo.
-
No canto inferior direito da tela, toque no Compor ícone. É um quadrado com um lápis. Isso abre um novo e-mail em branco.
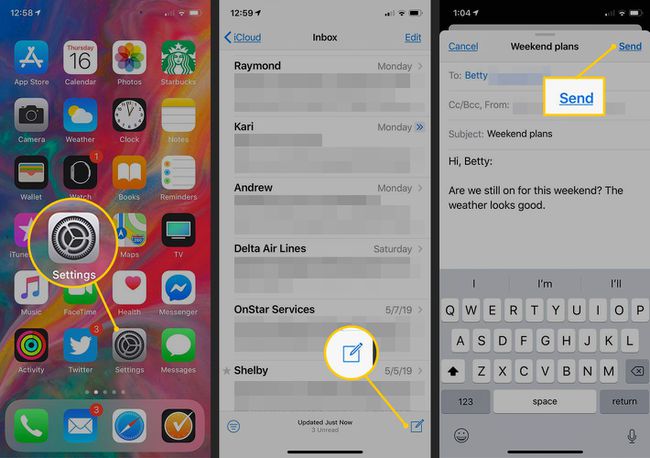
-
Digite o endereço de e-mail da pessoa para quem você está escrevendo no Para campo de uma das três maneiras:
- Comece digitando o nome ou endereço do destinatário. Se a pessoa é no seu livro de endereços, as opções aparecem. Toque no nome e endereço que deseja usar.
- Toque em + ícone no final do Para campo. Em sua lista de contatos, toque na pessoa.
- Para destinatários que não estão em sua lista de contatos, digite o endereço de e-mail completo.
- Comece digitando o nome ou endereço do destinatário. Se a pessoa é
Toque em Sujeito linha e digite um assunto para o e-mail.
Toque no corpo do e-mail e escreva a mensagem.
Quando estiver pronto para enviar a mensagem, toque em Mandar.
Os provedores de e-mail que não são pré-configurados no iPhone podem ser adicionados ao aplicativo Mail manualmente. No entanto, você deve fornecer informações do provedor, incluindo o nome do host e as configurações de e-mail de entrada e saída.
Como usar CC e BCC no aplicativo de e-mail do iPhone
Assim como com programas de e-mail para desktop e baseados na web, você pode CC ou BCC pessoas em e-mails enviados do seu iPhone. Para usar qualquer uma dessas opções, crie um novo e-mail seguindo as etapas da última seção. Depois de preencher o Para linha, toque no Cc / Bcc, De linha para expandi-lo para três campos.
Adicione um destinatário ao CC ou BCC campos da mesma forma que você adiciona o destinatário original no Para linha.
Se você tiver mais de um endereço de e-mail configurado no telefone, poderá escolher de qual deseja enviar o e-mail. Toque em A partir de linha para exibir uma lista de suas contas de e-mail. Toque naquele de quem você deseja enviar o e-mail.
Como usar o Siri para enviar e-mail no iPhone
Além de escrever um e-mail com o teclado na tela, você pode usar Siri para ditar um e-mail.
Ative o Siri mantendo pressionado o botão Home ou o botão lateral do seu iPhone (dependendo do seu modelo). Diga "Enviar um novo e-mail" (ou uma frase semelhante) ou "Enviar um novo e-mail para [nome da pessoa]". O Siri solicitará a linha de assunto e, em seguida, o corpo do texto do e-mail. Basta falar o que você quer dizer e, quando terminar, envie a mensagem. Bem fácil!
Se você já tem um novo e-mail aberto e prefere ditar a mensagem em vez de digitá-la, você também pode fazer isso. Com o novo e-mail pronto, toque no corpo e, em seguida, toque no ícone do microfone no canto inferior direito. Fale seu e-mail e espere que o iPhone o transcreva. Pode ser necessário editar o texto, dependendo da precisão.
Como enviar anexos no iPhone Mail
Você pode enviar anexos - documentos, fotos, vídeos, etc. - do iPhone, assim como de um programa de e-mail de desktop. Em iPhones com iOS 6 ou superior, você pode enviar um e-mail com uma foto ou vídeo anexo diretamente do aplicativo Mail. Aqui está o que fazer:
Abra um novo e-mail e digite a mensagem.
-
Toque e segure a área de mensagem do e-mail.
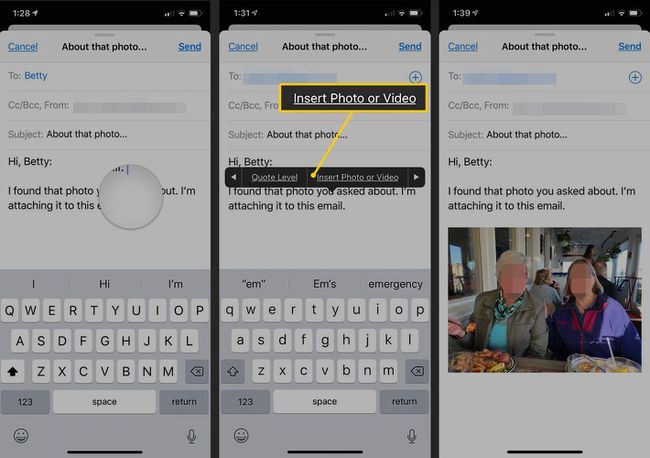
Quando a lupa ou cursor azul (dependendo da sua versão do iOS) aparecer, solte.
No menu pop-up, toque na seta para a direita para revelar opções adicionais.
Tocar Inserir foto ou vídeo para abrir o Fotos aplicativo. (Versões posteriores do iOS incluem opções como Juntar anexo e Insira o desenho, que funcionam da mesma maneira.)
Encontre e selecione a foto ou o vídeo que deseja anexar.
Tocar Escolher para anexar a foto ou vídeo à mensagem de e-mail.
Com o anexo adicionado ao e-mail, toque em Mandar.
Usando aplicativos de provedores de e-mail de terceiros
Se você não estiver interessado em usar o aplicativo Mail, baixe aplicativos desenvolvidos por seu provedor de e-mail preferido e use-os em seu lugar. Os aplicativos populares de provedores de e-mail na App Store incluem:
- Gmail
- AOL
- Yahoo
- Microsoft Outlook
- Zoho Mail
Se você estiver executando o iOS 14 ou superior, você pode até definir aplicativos de e-mail de terceiros como seu programa de e-mail padrão.
