Como acessar o Gmail no Pegasus Mail
O que saber
- Para iniciar, habilitar acesso IMAP para Gmail. Em Pegasus> Ferramentas > Identidades > Adicionar > tipo Gmail.
- Em seguida, selecione Gmail > Tornar-se. Ferramentas > opções de Internet. No Em geral guia, digite Endereço do Gmail.
- Selecione Enviando guia> Adicionar > Novo. Em geral guia> tipo Gmail. Host do servidor > tipo smtp.gmail.com Siga as instruções restantes.
Este artigo explica como conectar seu Gmail conta para o Pegasus Mail versão 4.73 para Windows usando IMAP ou POP. Após conectar, você pode enviar e receber mensagens do Gmail de dentro do Pegasus Mail.
Como acessar o Gmail no Pegasus Mail usando IMAP
Para enviar e receber mensagens do Gmail no Pegasus Mail usando IMAP:
Certifique-se de que você tem habilitou o acesso IMAP para o Gmail.
-
Abra o Pegasus Mail e selecione Ferramentas > Identidades.
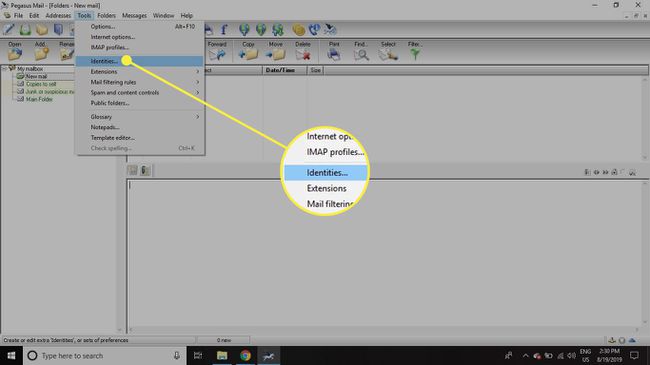
-
Selecione Adicionar.

-
Modelo Gmail no Nome para nova identidade campo e selecione OK.

-
Clique no Gmail identidade, em seguida, selecione Tornar-se.

-
Selecione Ferramentas > opções de Internet.

-
Certifique-se de que Em geral guia é selecionado e digite seu endereço do Gmail no Meu endereço de e-mail na Internet é campo.

-
Selecione os Enviando (SMTP) guia e selecione Adicionar.

-
Selecione Novo.

-
Debaixo de Em geral guia, tipo Gmail no Insira um nome para esta definição campo e tipo smtp.gmail.com no Nome do host do servidorcampo.

-
Selecione os Segurança guia e selecione Via conexão SSL direta debaixo Use segurança SSL / TLS nesta conexão.

-
Selecione Mudar.

-
Selecione a caixa ao lado Faça login no servidor SMTP usando os seguintes detalhese, em seguida, digite seu nome de usuário do Gmail (seu endereço de e-mail menos "@ gmail.com") e a senha da sua conta.

-
Selecione os Em geral guia e certifique-se de Campo da porta TCP / IP do servidor está configurado para 465, então selecione OK.
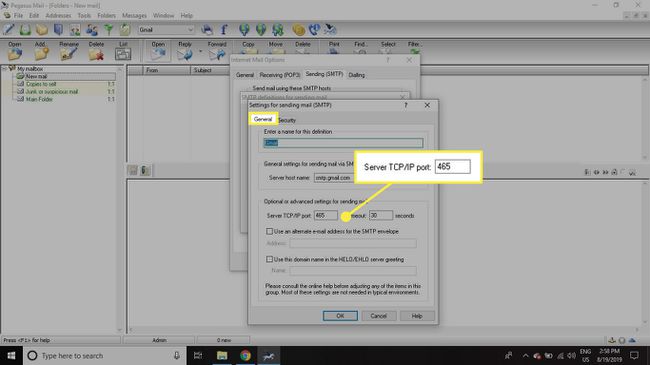
-
Selecione Gmail em Definições SMTP disponíveis, então clique Selecione.

-
Selecione a caixa ao lado de Envie e-mail de uma vez sem colocar na fila (a menos que você prefira que seu e-mail seja entregue em lotes), selecione OK.

-
Selecione Ferramentas > Perfis IMAP.
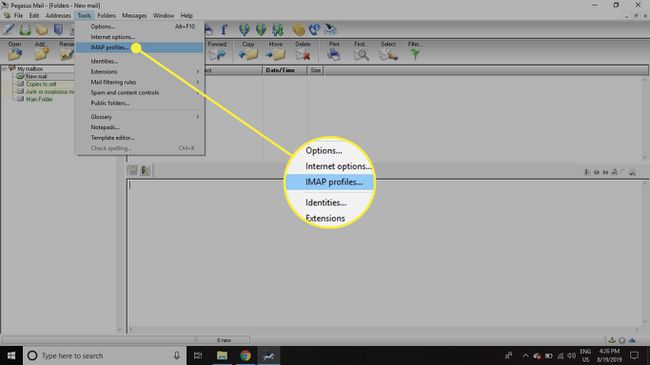
-
Selecione Novo.

-
Certifique-se de que Conexãoguia está ativa e fornece as seguintes informações:
- Digitar Gmail no Insira um nome para esta definição campo.
- Digitar imap.gmail.com no Endereço do servidor IMAP campo.
- Digite seu nome de usuário do Gmail (o mesmo que você usou para o servidor SMTP) e senha nos campos apropriados.

-
Selecione os Definições guia e marque a caixa ao lado Este servidor suporta pastas dentro de pastas debaixo Comportamento e características gerais.

-
Selecione Exclua-os imediatamentee não guarde uma cópia de segurança debaixo Ao excluir mensagens de pastas nesta caixa de correio.
Por padrão, excluir uma mensagem do Gmail no Pegasus Mail irá arquivar a mensagem (se você excluí-la da pasta Caixa de entrada) ou remover o marcador (se você excluí-la de outra pasta). Para realmente excluir uma mensagem, mova-a para o Lixo pasta.

-
Selecione os atuação guia e marque a caixa ao lado Mantenha uma conexão de serviço público aberta quando esta definição estiver ativa debaixo Gerenciamento de conexão.

-
Selecione os Segurança guia e marque a caixa ao lado Via conexão SSL direta debaixo Use segurança SSL / TLS nesta conexão.

-
Selecione Mudar.

-
Selecione os Conexão guia e certifique-se de Porta do servidor está configurado para 993, então selecione OK.

-
Clique Gmail debaixo Perfis existentes do Gmail e selecione Conectar, então selecione Feito.

-
Duplo click Gmail no painel esquerdo e selecione uma pasta para ver seu conteúdo. A recuperação de todas as suas mensagens pode demorar vários minutos.

Como acessar o Gmail no Pegasus Mail usando POP
Enquanto houver mais benefícios de usar IMAP para acessar o Gmail, também é possível acessar o Gmail via POP no Pegasus Mail. Depois de você habilitar o acesso POP para sua conta do Gmail, siga as etapas acima, mas use o Configurações do servidor POP do Gmail em vez de.
