Como editar, reposicionar e compactar imagens no Microsoft Word
Quando você insere uma imagem em um Microsoft Word documento, redimensionar e posição para personalizar o layout do documento e escolher como o texto aparece ao redor da imagem, por exemplo, envolvê-lo perfeitamente na foto. Uma imagem com um tamanho de arquivo grande pode ser compactada para que o download do documento seja rápido de uma página da web ou seja adequada para um anexo de e-mail. E, para imagens que precisam de mais explicações, adicione uma legenda.
As instruções neste artigo se aplicam ao Word para Microsoft 365, Word 2019, Word 2016, Word 2013 e Word 2010. Para Microsoft Word Online, desative a Faixa de Opções Simplificada.
Como inserir uma imagem no Word
A maneira mais fácil de inserir uma imagem é arrastá-la do Windows File Explorer para o documento do Word. No entanto, se quiser ter mais controle sobre o posicionamento da imagem, use o menu Word Insert.
Posicione o cursor onde deseja que a imagem apareça.
-
Vou ao Inserir guia e selecione Fotos. No Word 2010, selecione Foto. No Word Online, selecione Foto ou Fotos Online.

-
No Inserir imagem caixa de diálogo, escolha uma imagem para inserir no documento e selecione Inserir ou Abrir.
Para inserir várias imagens simultaneamente, segure Ctrl e selecione cada imagem.
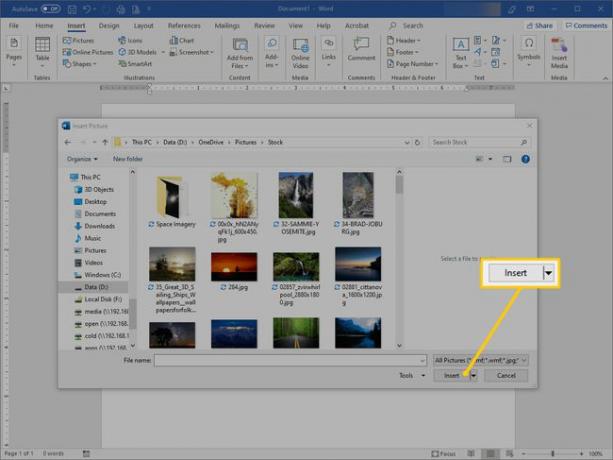
Para mover a imagem, arraste a imagem para um local diferente no documento.
Como editar o tamanho da imagem no Word
Idealmente, as imagens devem ser aprimoradas em um programa de edição de fotos, mas o Microsoft Word contém algumas ferramentas de edição simples. Para rapidamente redimensionar uma foto no Word, selecione a imagem e arraste uma alça de dimensionamento para dentro ou para fora para diminuir ou aumentar a imagem.
Para definir um tamanho específico para a imagem:
-
Clique com o botão direito na imagem e selecione Tamanho e posição.
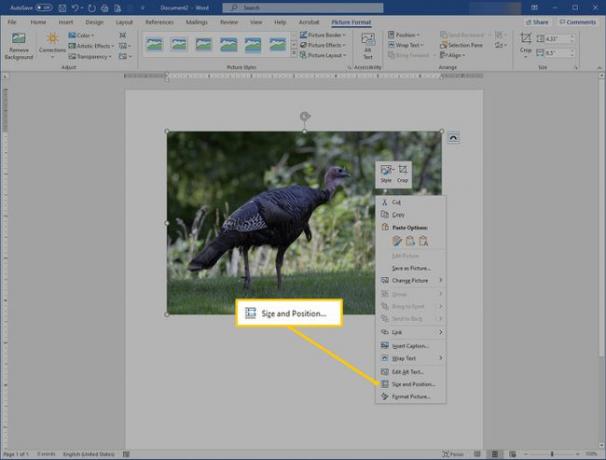
No Layout caixa de diálogo, vá para o Tamanho guia e selecione Proporção de bloqueio para garantir que a altura e a largura permaneçam proporcionais.
-
Altere o valor no Altura ou Largura caixa de texto para ajustar o tamanho da imagem em polegadas.
Para alterar a altura e largura por porcentagem, vá para o Escala seção e mude o Altura ou Largura valor. Por exemplo, deixe a imagem com 75% ou 120% do tamanho que ela tinha.
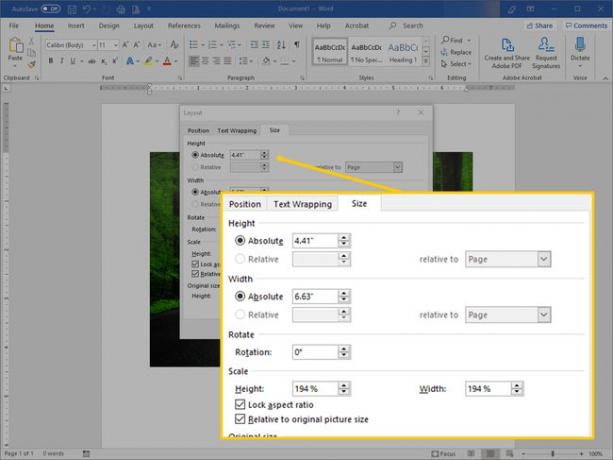
Selecione OK.
Como compactar uma imagem no Word
A compactação de fotos no Word reduz o tamanho do arquivo de documentos que contêm imagens.
As imagens não podem ser compactadas no Word Online.
-
Selecione a imagem que deseja compactar.
Para compactar todas as imagens em um documento do Word, selecione qualquer foto.
Vou ao Formato de imagem guia e selecione Comprimir imagens.
No Comprimir imagens caixa de diálogo, selecione Aplicar apenas a esta imagem para comprimir apenas a imagem selecionada. Limpar o Aplicar apenas a esta imagem caixa de seleção para compactar todas as fotos no documento do Word.
-
Selecione Excluir áreas cortadas de fotos para remover as partes das imagens que foram cortadas.
As áreas cortadas são ocultadas para que você possa desfazer o corte. Quando as áreas cortadas são excluídas, o tamanho do arquivo é reduzido porque as partes cortadas são removidas permanentemente.
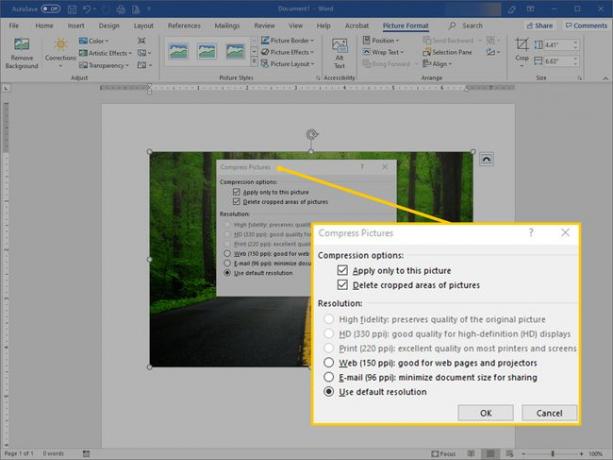
No Resolução seção, escolha uma resolução ou opção de saída de destino para compactar a imagem e salvá-la com um número específico de píxeis por polegada, que indica a qualidade da imagem. Se você não tiver certeza do que selecionar, escolha Usar resolução padrão ou Use a resolução do documento.
Selecione OK.
Como editar o layout da imagem no Word
O Word oferece uma variedade de opções que alteram o layout das imagens. Por exemplo, faça com que o texto contorne a foto ou insira a imagem alinhada com o texto do documento.
Para alterar a forma como a imagem aparece no documento, selecione a imagem e vá para o Layout aba. No Word 2013 e 2010, vá para o Formato aba. No Arranjo grupo, você encontrará opções que permitem um posicionamento mais preciso da imagem e do conteúdo que a rodeia.
- Selecione Posiçãoe escolha onde a imagem deve aparecer na página.
- Selecione Quebrar Textoe, em seguida, escolha como o texto deve fluir em torno da imagem.
Passe o mouse sobre uma opção para ver uma visualização de como o layout ou a quebra de texto aparecerá no documento.
No Word Online, você só pode personalizar as opções de quebra de texto, não o layout da imagem. Para fazer este ajuste, selecione Formato > Quebrar Texto.
Como adicionar uma legenda a uma foto no Word
Uma legenda esclarece sua imagem para os leitores. Pode ser usado para atribuir a foto a uma fonte específica ou para fazer referência a uma imagem em outra parte do documento.
As legendas não são suportadas no Microsoft Word Online.
Para adicionar uma legenda, clique com o botão direito na imagem e selecione Inserir legenda. No Rubrica caixa de diálogo, insira uma legenda e escolha o tipo de rótulo e a posição da legenda. Selecione Numeração para configurar a legenda automática com base em um estilo de número específico ou número de capítulo.

Para editar a legenda, realce o texto e digite uma nova legenda.
