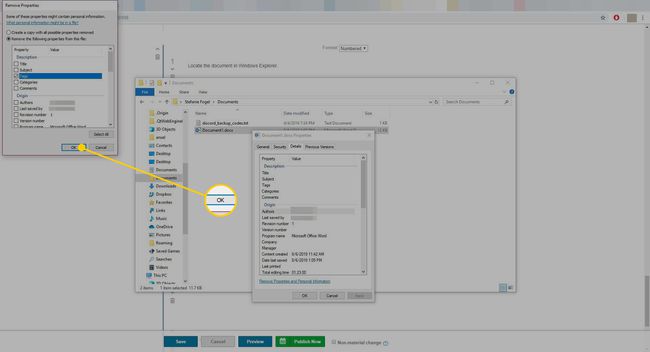Como adicionar marcas a documentos do Word
Adicionar tags ou palavras-chave para Microsoft Word documentos para facilitar a localização de documentos. Por padrão, quando você salva um documento do Word, não há marcas salvas junto com ele, mas você pode adicionar suas próprias marcas antes ou depois de criar o documento.
As instruções neste artigo se aplicam ao Word 365, Word 2019, Word 2016, Word 2013 e Word 2010.
Como adicionar tags a arquivos do Word
As marcas são úteis quando você tem vários documentos relacionados em uma única pasta ou em um Flash drive, por exemplo, e cada documento tem um nome de arquivo não descritivo ou quase idêntico, como projeto.docx, otherproject.docx e otherproject1.docx. Para localizar rapidamente arquivos relacionados em uma pasta, categorize cada arquivo aplicando uma tag. Em seguida, procure na pasta uma marca específica para localizar documentos com essa marca.
Veja como adicionar tags a um documento do Microsoft Word:
-
Vamos para Arquivo > Salvar como.
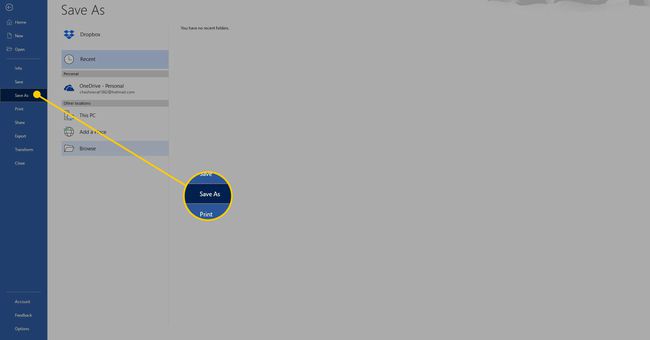
-
Selecione Navegar.
No Word 2010, pule esta etapa.
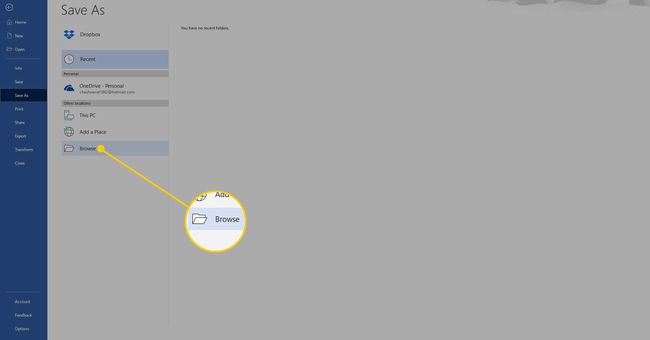
Escolha onde salvar o documento e digite um nome para o arquivo.
-
No Tag caixa de texto, digite as palavras-chave desejadas. O Word coloca automaticamente um ponto e vírgula no final para que você possa adicionar várias tags.
O Word pode recomendar tags enquanto você digita. Selecione uma sugestão automática, se corresponder às suas necessidades, e use suas tags personalizadas.
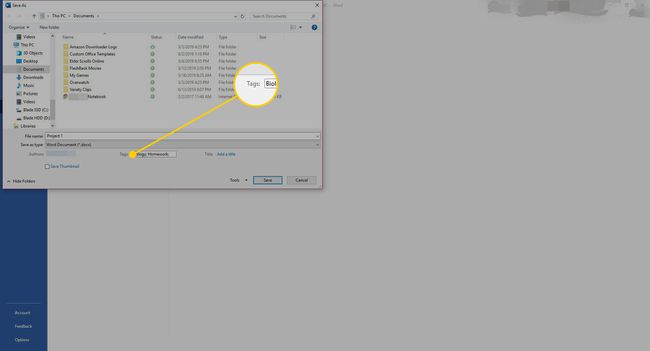
Salve o documento.
Como adicionar tags usando o Windows Explorer
Você pode adicionar tags a um documento do Word, mesmo se não tiver o aplicativo instalado. Veja como:
Abra o Windows Explorer e encontre o documento do Word.
-
Clique com o botão direito no arquivo e escolha Propriedades.
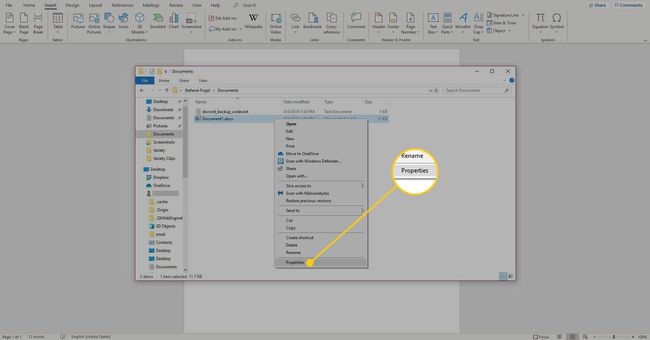
-
Vou ao Detalhes aba.
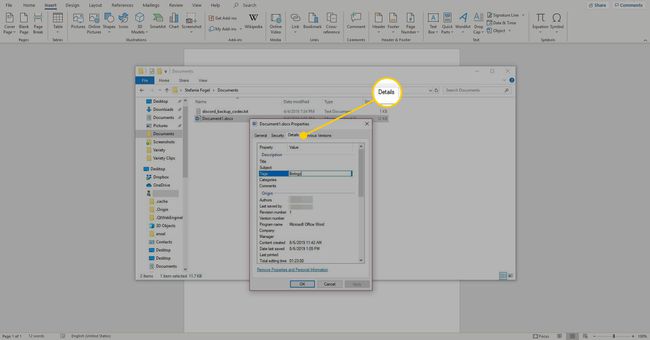
-
No Tag caixa de texto, digite as palavras-chave.
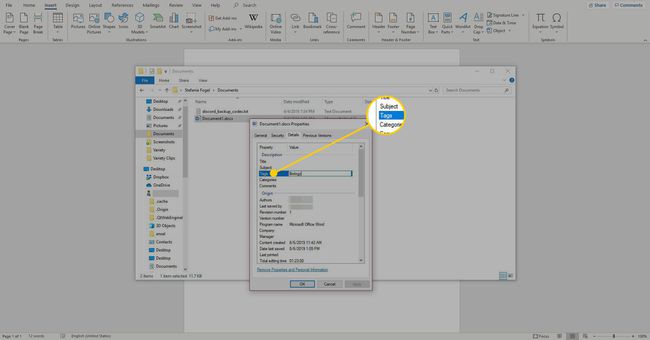
-
Selecione OK para salvar as tags e fechar a caixa de diálogo.
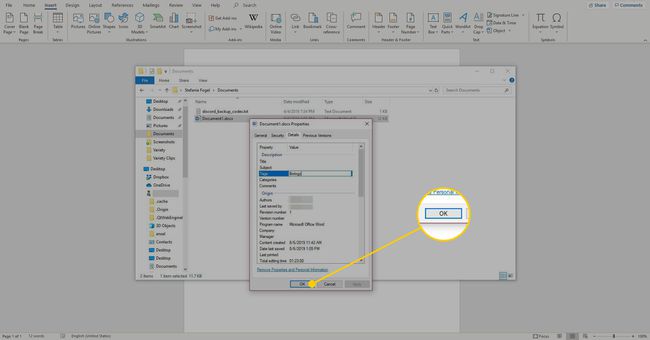
Como editar ou remover tags de documentos do Word
Depois de adicionar tags, edite ou remova tags usando o método descrito acima. Você também pode optar por remover todas as marcas de um arquivo do Word usando as seguintes etapas:
Localize o documento no Windows Explorer.
-
Clique com o botão direito no arquivo e escolha Propriedades.
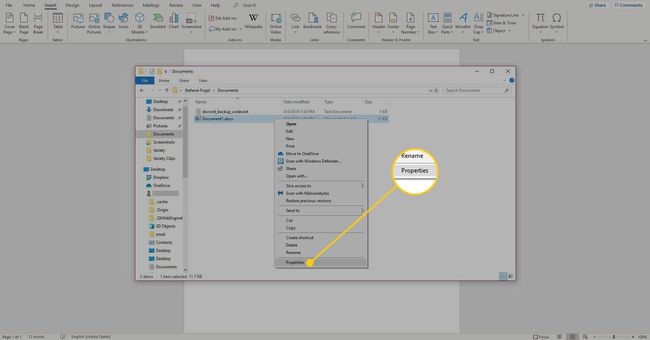
-
Vou ao Detalhes aba.
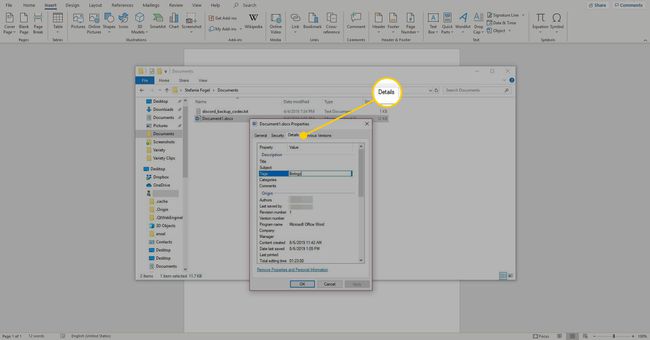
-
Selecione Remover propriedades e informações pessoais.
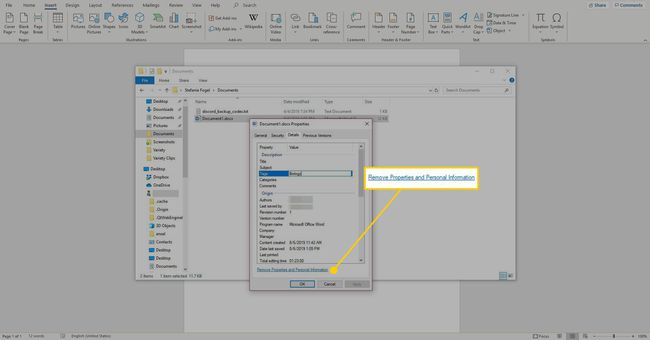
-
Selecione Remova as seguintes propriedades deste arquivo.
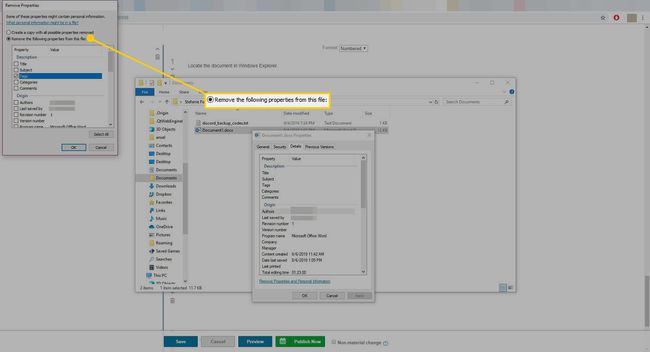
-
Selecione os Tag caixa de seleção.
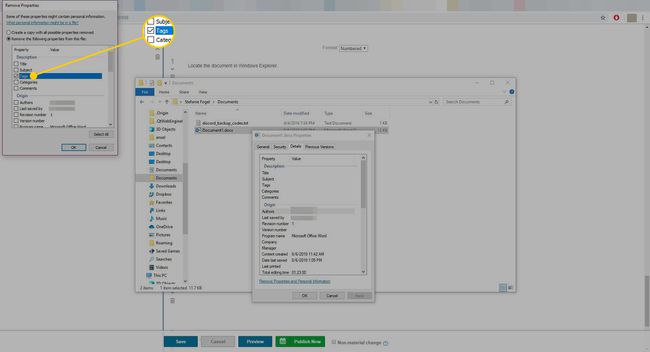
-
Selecione OK para salvar as alterações e fechar a caixa de diálogo.