Como girar a tela no Windows 10
O que saber
- Vamos para: Definições > Exibição > use o menu suspenso em Orientação da tela escolher Panorama, a configuração padrão.
- O atalho de teclado Ctrl + Alt + a seta para cima moverá a tela de volta para a orientação paisagem em alguns computadores mais antigos.
- Os atalhos de teclado usados para alterar a orientação da página foram removidos por muitos fabricantes de gráficos.
Este artigo aborda como alterar a orientação da tela do computador para paisagem ou retrato usando o menu Vídeo ou os atalhos do teclado.
Como girar sua tela no Windows 10
Se você estiver adicionando uma nova tela ao seu computador e gostaria de tê-la na orientação retrato em vez de paisagem, ou se você está pregando uma peça em alguém no escritório (ou talvez você tenha sido o alvo da partida) e sua tela de repente exibindo de cabeça para baixo, ajuda saber como mudar a orientação rapidamente. Esta é a maneira infalível de colocar sua tela na orientação que seja confortável para você.
-
Clique no Começar botão e selecione
Definições. Ou clique com o botão direito em um local vazio da área de trabalho e selecione Configurações do visor.Como alternativa, você pode usar um atalho de teclado Tecla Windows + X para abrir o menu do usuário avançado e, em seguida, selecione Definições de lá.
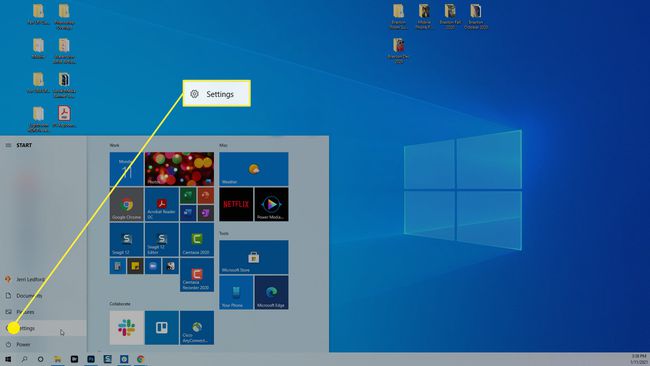
-
Na caixa de diálogo Configurações que é aberta, selecione Sistema.
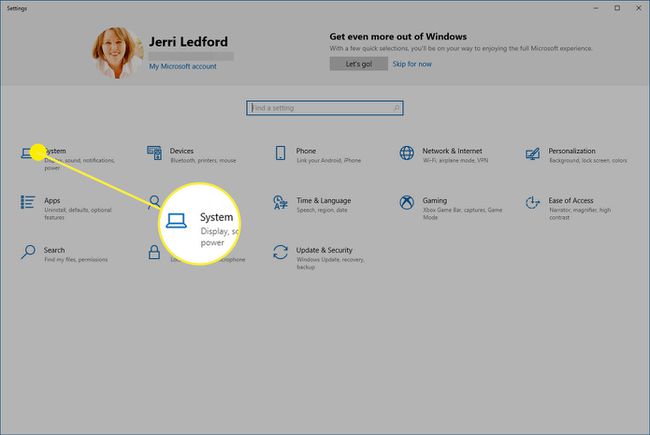
-
No Sistema menu que aparece à esquerda da próxima caixa de diálogo, selecione Exibição se ainda não estiver selecionado.
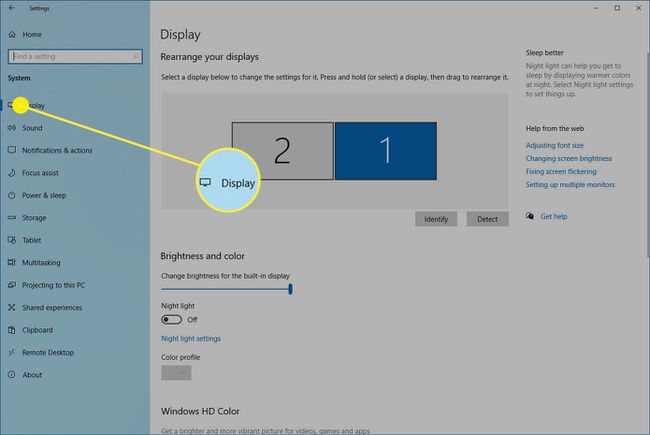
-
Role para baixo até o Escala e layout seção da caixa de diálogo e selecione o Orientação da tela menu suspenso.
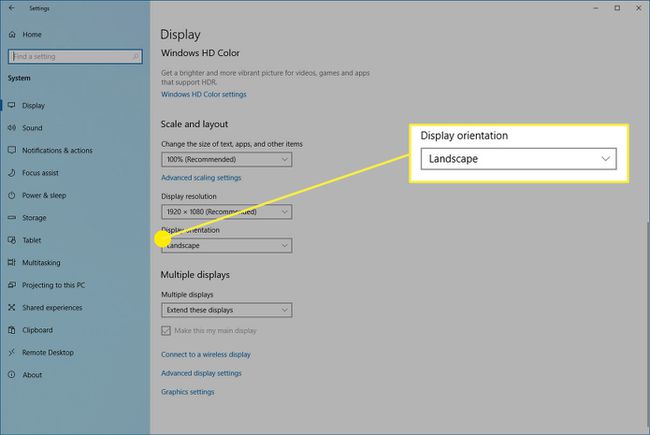
-
Selecione a orientação desejada na lista de opções disponíveis:
- Panorama: Esta é a orientação horizontal, padrão para monitores.
- Retrato: Isso gira a tela 270 graus para torná-la vertical. Isso é útil se você deseja virar o monitor de lado para usá-lo em documentos mais longos.
- Paisagem (invertida): Isto é horizontal, mas invertido.
- Retrato (invertido): Isto é vertical, mas invertido.
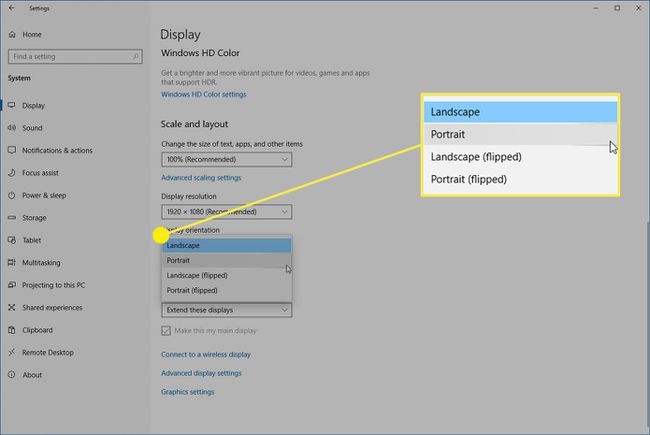
-
Sua tela será alterada para a opção de orientação que você selecionou, mas uma mensagem de confirmação aparecerá. Selecione qualquer um Manter as mudanças se esta é a nova orientação que você deseja que o seu monitor tenha, ou selecione Reverter para voltar ao modo anterior.
Se decidir que não gosta de uma orientação depois de virar a tela no Windows 10, você sempre pode seguir as etapas acima para alterá-la para algo diferente.
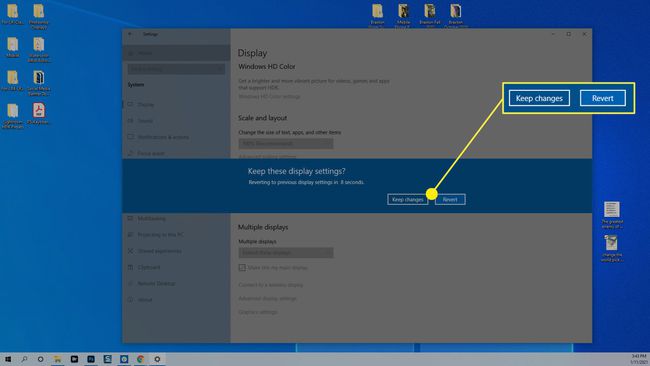
Como virar uma tela no Windows 10 com atalhos de teclado
Uma maneira muito mais fácil de girar a tela no Windows 10 é usar os atalhos do teclado. Infelizmente, muitos fabricantes de monitores modernos desativaram esses atalhos. Então, você pode tentar, mas não se surpreenda se não funcionar.
O atalho do teclado para virar a tela é Ctrl + Alt + qualquer uma das teclas de seta.
- Tecla de seta para cima: Restaura a exibição para o modo paisagem padrão.
- Tecla de seta para a direita: Define a exibição em uma orientação vertical (girada 90 graus).
- Tecla de seta inferior: Vira a tela horizontalmente, mas de cabeça para baixo (girada em 180 graus).
- Tecla de seta para a esquerda: Vira a tela na vertical e de cabeça para baixo (girada 270 graus).
Se você tentar esses atalhos de teclado e eles não funcionarem, você ainda pode usar o primeiro método mencionado acima; passando pelo Windows Definições aplicativos.
