Aplicar categorias automaticamente com regras no Outlook
Organize sua caixa de entrada e categorizar seus e-mails. As categorias tornam os e-mails mais fáceis de encontrar. Por exemplo, configurar categorias para e-mail que contém certas palavras na linha Assunto ou destinatários especificados na linha Cc. Em seguida, automatize as categorias criando uma regra para que Outlook.com aplica a categoria desejada quando a mensagem é entregue em sua caixa de entrada.
As instruções neste artigo aplicam-se ao Outlook 2019, 2016, 2013, 2010; Outlook para Microsoft 365; e Outlook.com.
Aplicar categorias automaticamente com regras no Outlook.com
Para configurar um filtro no Outlook.com para adicionar categorias automaticamente às mensagens recebidas:
Vamos para Outlook.com e faça login em sua conta.
-
Vamos para Definições e selecione Ver todas as configurações do Outlook.

No Definições caixa de diálogo, selecione Correspondência > Regras.
-
Selecione Adicionar nova regra.

No Nomeie sua regra caixa de texto, digite um nome para a regra.
Selecione os
Adicione uma condição seta suspensa e escolha a condição que deseja usar para atribuir uma categoria. Por exemplo, para categorizar e-mails marcados como importantes, escolha Importância e selecione o Alto opção.-
Selecione os Adicionar uma ação seta suspensa, escolha Categorizare selecione a categoria à qual deseja atribuí-lo.

Selecione Salve para salvar a regra.
A nova regra é adicionada à caixa de diálogo Configurações de regras e os emails de entrada que correspondem aos critérios da regra são atribuídos à categoria.
Remova um Outlook existente. Regra Com
Se você deseja remover qualquer uma das regras de categoria que você criou, vá para a lista de regras (Definições > Correspondência > Regras) e selecione Excluir regra (o ícone da lixeira) para remover a regra da lista.

Aplicar categorias automaticamente com regras usando o aplicativo Outlook Desktop
Você também pode adicionar categorias automaticamente aos e-mails recebidos no Aplicativo de desktop Outlook também.
Abra o aplicativo de área de trabalho do Outlook e vá para o Casa aba.
-
Selecione Regras > Criar regra.
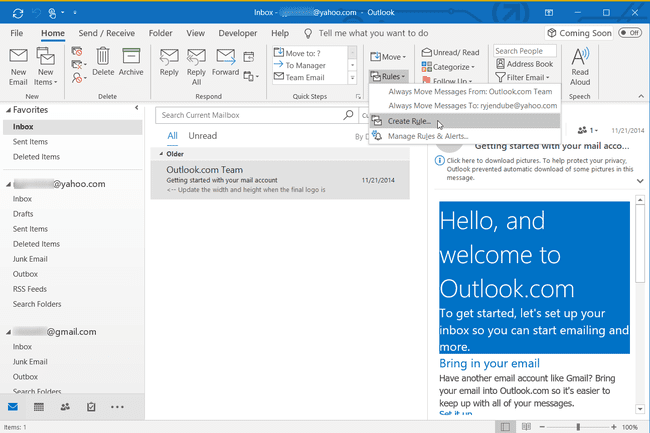
-
No Criar regra caixa de diálogo, selecione Opções avançadas.

-
No Feiticeiro de regras, escolha a condição que deseja usar para adicionar automaticamente uma categoria ao e-mail recebido e selecione Próximo.

Selecione os atribua-o à categoria caixa de seleção.
Selecione o azul categoria ligação.
-
No Categorias de cores caixa de diálogo, selecione a categoria que deseja atribuir ao e-mail recebido.

Para personalizar uma categoria, selecione Renomear e insira um nome diferente para a categoria.
Selecione OK para fechar o Categorias de cores caixa de diálogo.
No Feiticeiro de regras, selecione Terminar para criar a regra.
Remover regras no Outlook Desktop
Para ver a lista de regras que você criou, vá para o Casa guia e selecione Regras > Gerenciar regras e alertas. Use a caixa de diálogo Regras e alertas para gerenciar as regras que você criou. Para excluir uma regra, escolha a regra e selecione Excluir.

