Gerenciando histórico e outros dados privados no Safari para macOS
Quando você usa o padrão Safári navegador em seu Mac, seu histórico de navegação é armazenado no disco rígido junto com biscoitos, senhas salvas e outras configurações pessoais. É fácil apagar o histórico do Safari e outros dados de navegação privada. Você também pode usar o modo de navegação privada do Safari para evitar que essas informações sejam salvas em primeiro lugar.
As instruções neste artigo aplicam-se ao Safari navegador da web para Mac OS 10.15 (Catalina), 10,14 (Mojave) e 10,13 (High Sierra).
Que tipos de dados o Safari salva?
O Safari salva os seguintes dados para melhorar sua experiência de navegação futura, acelerando o tempo de carregamento da página, reduzindo a quantidade de digitação necessária e muito mais:
- Histórico de navegação: Cada vez que você visita um site, o Safari armazena um registro do nome da página e URL.
- Cache: Acelera o carregamento da página nas visitas subsequentes. O cache inclui arquivos de imagem e outros componentes da página da web.
-
Biscoitos: Cookies de servidores da web são armazenados em seu disco rígido como pequenos arquivos de texto. Os sites usam cookies para personalizar sua experiência de navegação. As credenciais de login e outros dados privados às vezes são armazenados em cookies.
- Histórico de download: Cada vez que um arquivo é baixado através do navegador, o Safari armazena um registro contendo o nome do arquivo, tamanho e a data e hora do download.
- Armazenamento local: Sites codificados com HTML 5 armazene dados de aplicativos da web localmente sem usar cookies.
Para economizar espaço no disco rígido, habilite o Safari no iCloud preferências para armazenar dados do navegador no nuvem em vez de.
Como gerenciar dados do navegador no Safari
Para gerenciar os dados armazenados do site no disco rígido do seu Mac:
-
Vamos para Safári > Preferências.
Você também pode acessar as preferências do Safari usando o atalho do teclado Comando+, (vírgula).
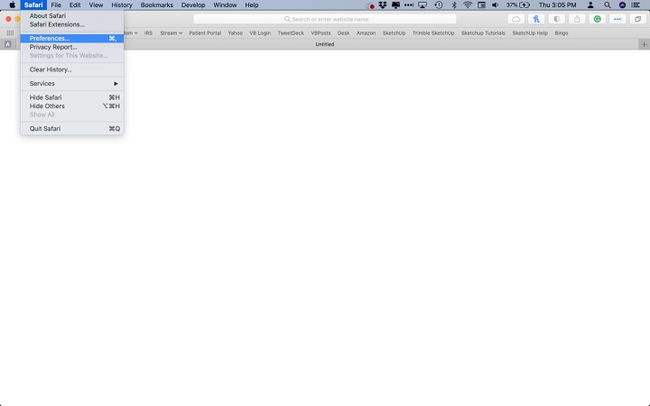
-
Selecione Privacidade na interface de Preferências.
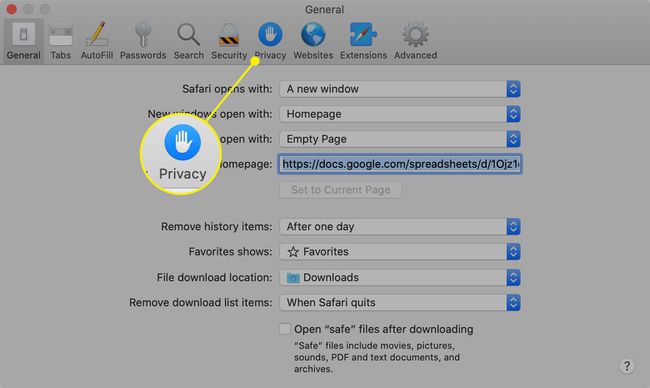
-
Selecione Gerenciar dados do site.

-
Você verá uma lista de sites que armazenaram dados em seu disco rígido. Abaixo do nome de cada site, há um resumo dos tipos de dados armazenados. Para excluir os dados de um site do disco rígido do seu Mac, escolha-o na lista e selecione Retirar.
Selecione Deletar tudoDados do site para excluir seu histórico de navegação, cookies e outros dados da web de seu disco rígido.

Como excluir o histórico de navegação em um disco rígido do Mac
Para remover o histórico de navegação e os dados do site por período de tempo, vá para Safári > Limpar histórico e dados do site e escolha uma das seguintes opções:
- A última hora
- Hoje
- Hoje e ontem
- Toda a história
Os dados do histórico e do site não incluem nomes de usuário, senhas e outros Safari AutoFill em formação.
Exclua automaticamente o histórico e outros dados privados
Você também pode instruir o navegador a excluir os dados de navegação automaticamente após um período de tempo especificado:
-
Vamos para Safári > Preferências.
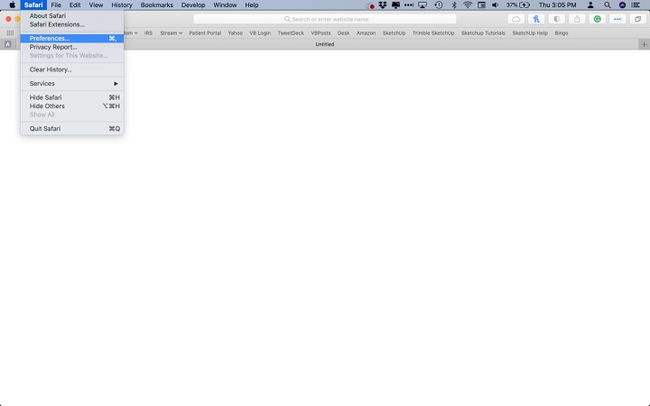
-
Selecione Em geral.
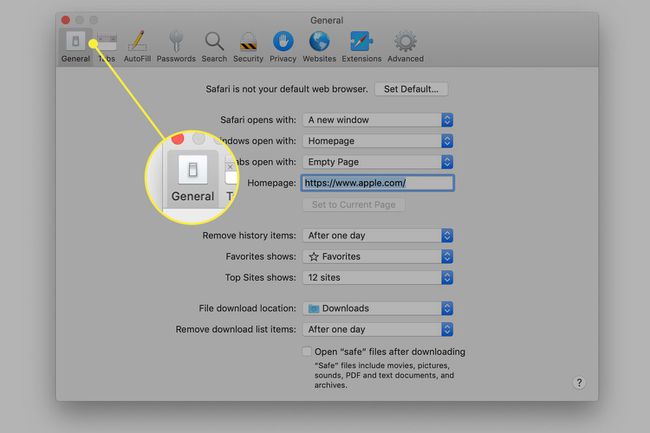
-
Escolha um período de tempo em Remover itens do histórico e Remover itens da lista de download.
Apenas seus históricos de navegação e download são removidos. Cache, cookies e outros dados do site não são afetados.
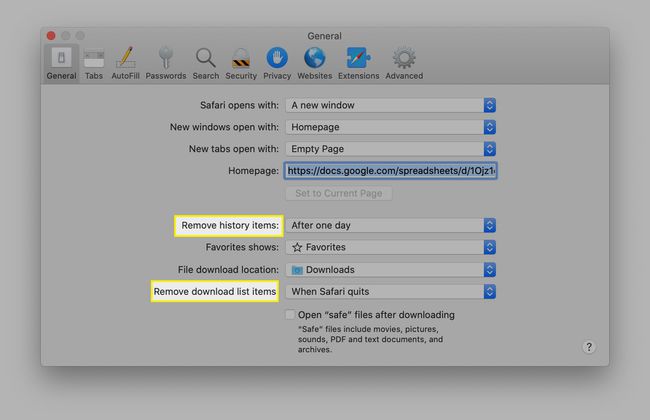
Modo de navegação privada Safari
No modo de navegação privada, seus dados pessoais não são salvos. Para ativar o modo de navegação privada, selecione Arquivo > Nova janela privada. Como alternativa, abra uma janela privada no Safari no Mac usando o atalho do teclado Mudança+Comando+N.
Quando você usa a web em uma janela privada, itens como histórico de navegação, esconderijo, cookies e informações de Preenchimento automático não são armazenados em seu disco rígido no final de uma sessão de navegação. Se você não designou uma janela como privada, todos os dados de navegação acumulados nela são salvos em seu disco rígido.
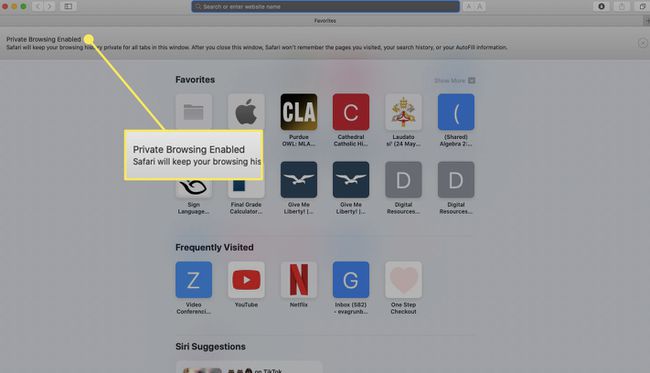
Habilitar o modo de navegação privada nas versões anteriores do Safari abrangia todas as janelas e guias abertas. Para determinar se uma janela é privada ou não, observe a barra de endereço. Se contiver um fundo preto com texto branco, o modo de navegação privada está ativo nessa janela. Se contiver um fundo branco com texto escuro, não está habilitado.
Usar a navegação privada e limpar seu histórico não impede sites e seu ISP da coleta de dados pessoais seus.
