Como conectar fones de ouvido Bluetooth à Apple TV
O que saber
- Coloque seus fones de ouvido Bluetooth no modo de emparelhamento. Na sua TV, vá para Definições > Remotos e dispositivos > Bluetooth.
- Para alternar entre o Apple TV e o áudio do fone de ouvido, vá para a tela inicial e pressione Toque/Pausa no Siri Remote.
- Para desemparelhar os fones de ouvido, volte para a tela de configurações do Bluetooth, selecione seus fones de ouvido e selecione Desemparelhar.
Este artigo explica como conectar fones de ouvido Bluetooth a uma Apple TV. As dicas se aplicam a modelos de Apple TV com tvOS 9 ou superior e praticamente todos os fones de ouvido Bluetooth.
Como conectar fones de ouvido Bluetooth à Apple TV
Para conectar qualquer outro tipo de fone de ouvido Bluetooth à Apple TV, siga estas etapas:
-
Ligue seus fones de ouvido Bluetooth e coloque-os no modo de emparelhamento.
A maneira como você entra no modo de emparelhamento pode variar de acordo com seus fones de ouvido. Verifique o manual. Além disso, certifique-se de que os fones de ouvido tenham uma boa vida útil da bateria.
-
Na Apple TV, clique no Definições aplicativo.

-
Clique Remotos e dispositivos.

-
Clique Bluetooth.

O Apple TV irá procurar fones de ouvido sem fio. Após alguns segundos, ele listará todos os que encontrar.
-
Clique nos fones de ouvido que deseja conectar ao Apple TV.

Se seus fones de ouvido exigirem um PIN para o emparelhamento, insira-o agora.
Por que usar a Apple TV com fones de ouvido Bluetooth
Usando a Apple TV com uma casa o som ao Redor sistema é ótimo, mas às vezes você precisa usar seu Apple TV sem fazer barulho. Você pode preferir use fones de ouvido sem fio com a sua Apple TV se desejar:
- Assistir TV sem incomodar os outros (pense em ficar acordado até tarde para assistir a um filme ou evento esportivo).
- Tenha uma experiência de jogo mais intensa, que aproxime o áudio do jogo de você.
- Use um aplicativo que suporte entrada de voz e você precisa de um microfone para falar (isso pressupõe que seus fones de ouvido Bluetooth tenham um microfone, é claro).
Como conectar AirPods à Apple TV
Embora ofereçam alguns recursos avançados muito legais, tecnicamente os AirPods da Apple são basicamente apenas Bluetooth fones de ouvido. Isso significa que você pode conecte AirPods e AirPods Pro à Apple TV, também.
Como desemparelhar fones de ouvido Bluetooth da Apple TV
Precisa desemparelhar seus fones de ouvido Bluetooth da Apple TV? É muito simples:
Vamos para Definições > Remotos e dispositivos > Bluetooth.
-
Clique nos fones de ouvido que você deseja desemparelhar.
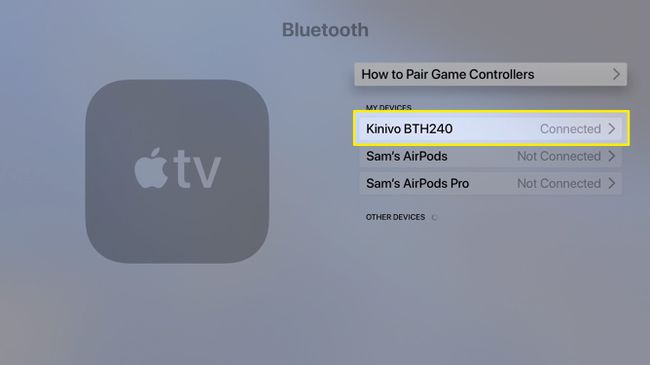
-
Clique Dispositivo de desemparelhamento.
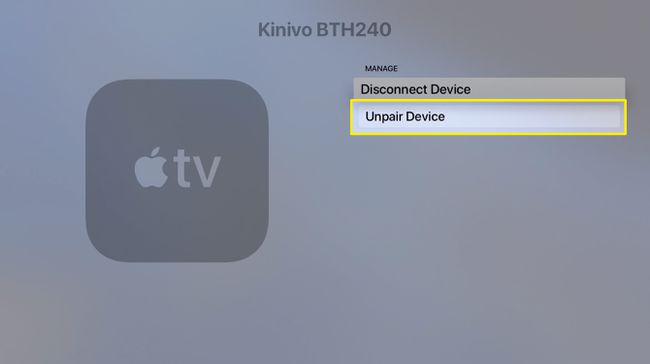
Você também pode escolher Desconectar dispositivo se quiser enviar áudio para um alto-falante ou fone de ouvido diferente, mas deixe esses fones de ouvido configurados com sua Apple TV.
-
Na tela de confirmação, clique em Dispositivo de desemparelhamento novamente.
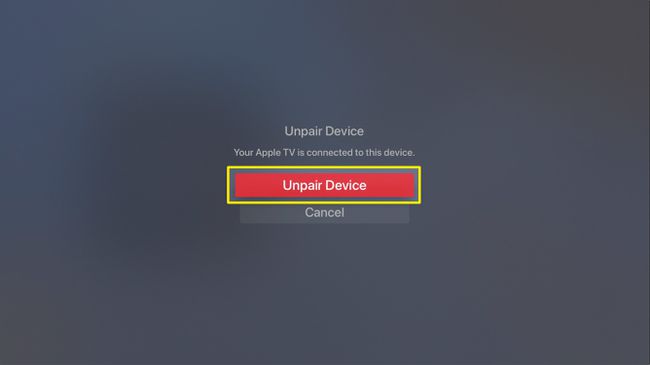
Como mudar rapidamente o áudio da Apple TV para fones de ouvido Bluetooth
Depois de emparelhar seus fones de ouvido sem fio ao Apple TV, você não quer ter que passar pelo aplicativo Ajustes toda vez que quiser mudar a saída de áudio. São muitos passos. Felizmente, você não precisa!

Em vez disso, vá para a tela inicial e pressione o botão Reproduzir / Pausar no Siri Remote. Após alguns segundos, uma tela é exibida permitindo que você selecione a saída de áudio. Clique em seus fones de ouvido sem fio e a Apple TV enviará áudio para eles.
