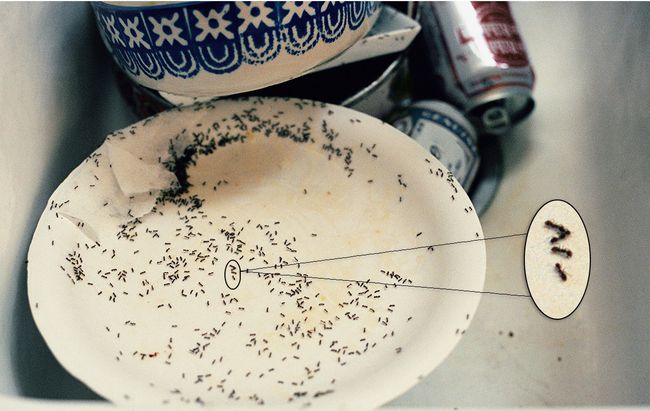Criando uma visualização de detalhes de corte ampliado no Photoshop
O que saber
- Selecione uma área da imagem com o Ferramenta Elliptical Marquee. Copie para uma nova camada e amplie a seleção.
- Posicione a seleção e use o Ferramenta caneta para conectar a área ampliada à área de tamanho normal.
- Nota: Use uma imagem de alta resolução para ver o máximo de detalhes possível.
Este artigo explica como criar uma visualização de detalhes em corte ampliado em uma imagem no Photoshop. As instruções neste artigo se aplicam ao Adobe Photoshop CC 2019 para Windows e Mac.
Como ampliar parte de uma imagem no Photoshop
Ampliar partes de uma imagem usando Photoshop é uma forma eficaz de chamar a atenção para pequenos detalhes na página. Isso pode ser feito selecionando uma área circular, ampliando-a e, em seguida, colocando-a na imagem original em uma posição onde não obscureça nenhuma informação importante.
É melhor usar um arquivo de alta resolução para capturar o máximo de detalhes possível na visualização ampliada. Para ampliar uma seção de uma imagem no Photoshop:
-
Abra sua imagem no Photoshop, clique com o botão direito na camada de fundo na paleta Layers e selecione Converter para objeto inteligente.
Se a paleta Layers não estiver visível, selecione Janela > Camadas na barra de tarefas superior.
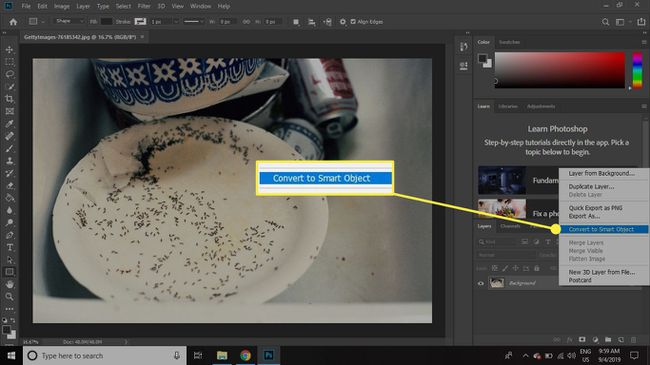
-
Clique duas vezes no Camada 0 nome na paleta Layers e renomeie-o Original.

-
Clique e segure o Ferramenta de marcação e selecione Letreiro elípticoferramenta.
O atalho de teclado para a ferramenta Marquee é M. pressione Shift + M se a opção Elíptica ainda não estiver ativa.
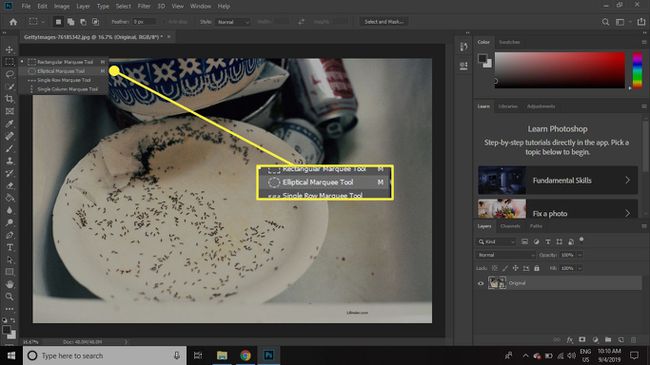
-
Selecione a área que deseja usar para a visualização detalhada. Após soltar o botão do mouse, clique e arraste a seleção para reposicioná-la.
Segure o Mudança enquanto você desenha, para manter a seleção em um círculo perfeito.

-
Selecione Camada > Novo > Camada através de cópia.
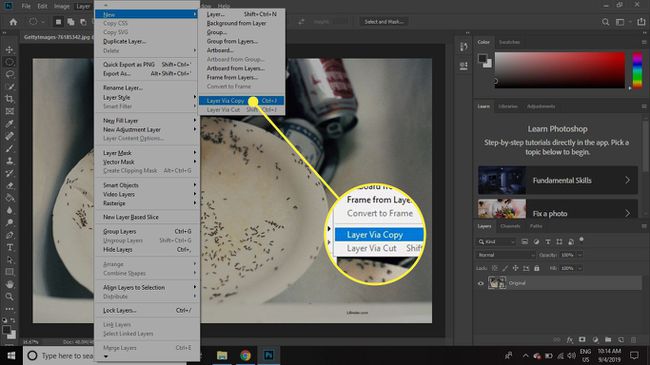
-
Renomear esta camada Detalhe Pequeno.
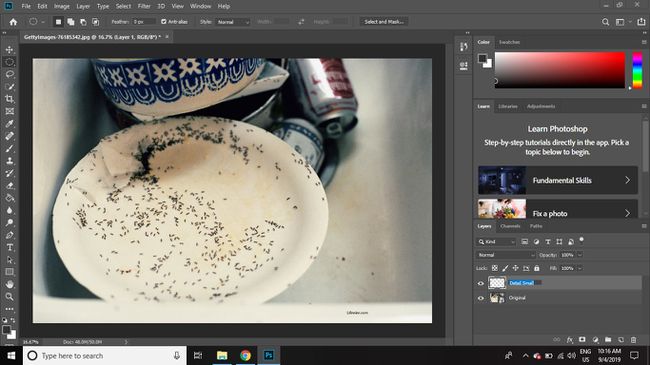
-
Clique com o botão direito no Detalhe Pequeno camada e selecione Duplicar Camada.
Você também pode copiar uma camada arrastando-a para o Nova camada ícone na paleta Camadas.
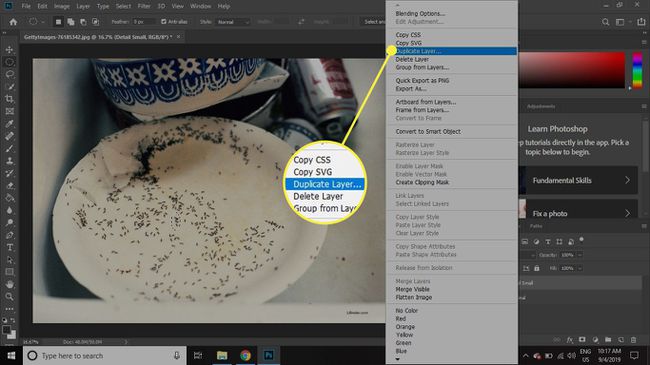
-
Nomeie a camada de cópia Detalhe Grande.
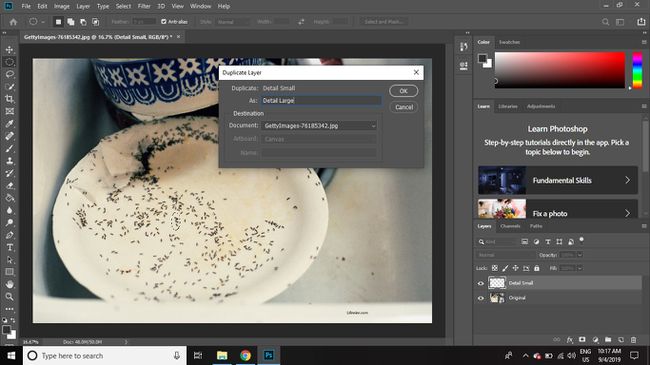
-
Selecione os pasta na parte inferior da paleta Layers para criar um novo grupo de camadas.
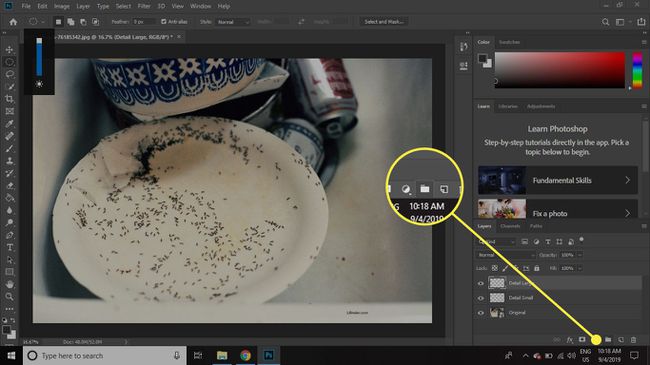
-
Selecione o Original e Detalhe Pequeno camadas e arraste-as para o Grupo 1 pasta.
Para selecionar várias camadas de uma vez, mantenha pressionado o Mudança enquanto você faz sua seleção.

-
Selecione Grupo 1 na paleta Layers, vá para Editar > Transformar > Escala.
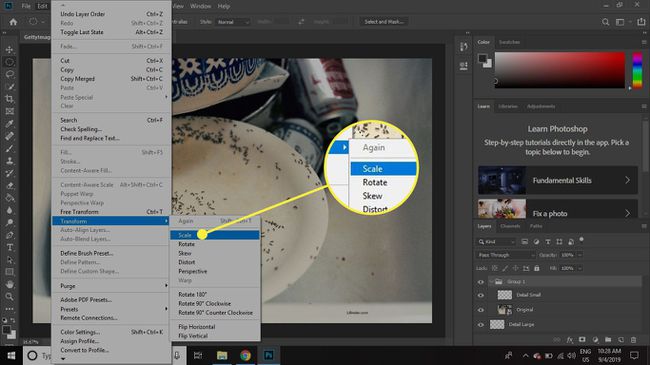
-
Selecione os Cadeia Entre o C: e H: caixas na barra de opções na parte superior e, em seguida, digite 25% para largura ou altura e selecione o Marca de Verificação para aplicar o dimensionamento.
Você também pode usar a transformação livre aqui, mas usando a escala numérica, você pode observar o nível de ampliação no documento final.
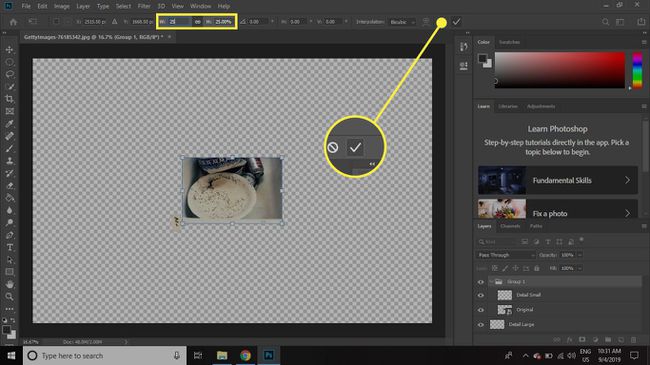
-
Clique no Detalhe Pequeno camada para selecioná-lo e, em seguida, selecione o Fx botão na parte inferior da paleta Layers e escolha Golpe.
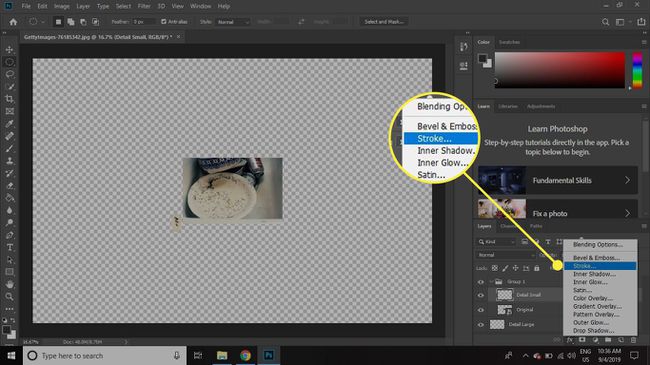
-
Colocou o Tamanho e Cor do traço que você deseja criar e clique em OK.

-
Clique com o botão direito no Detalhe Pequeno camada na paleta Camadas e selecione Copiar Estilo de Camada.
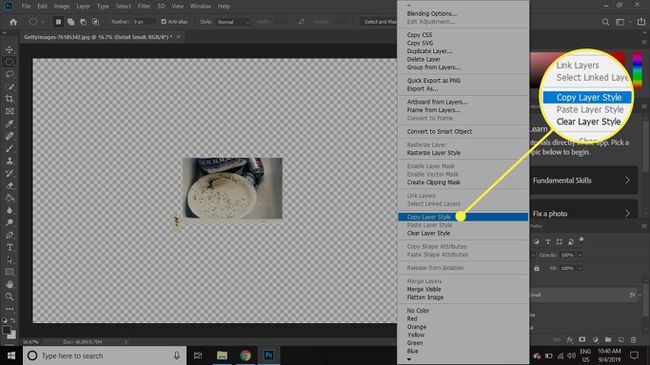
-
Clique com o botão direito no Detalhe Grande camada e selecione Colar Estilo de Camada.
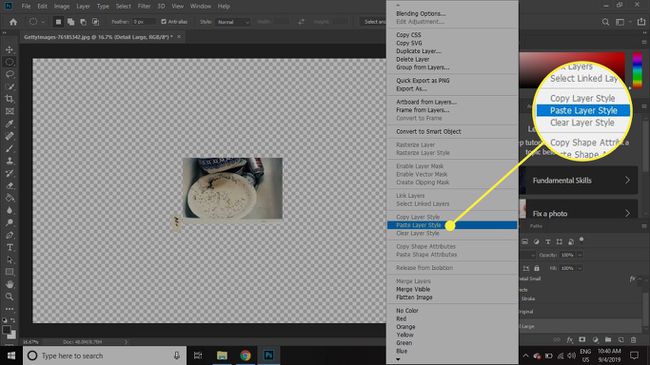
-
Duplo click Efeitos diretamente sob Detalhe Grande na paleta Layers e, em seguida, selecione Drop Shadow no Estilo de Camada diálogo.

-
Selecione como deseja que seu sombreamento fique usando as configurações nesta janela e, a seguir, selecione OK.
o Antevisão no lado direito da tela, você terá uma ideia de como será o efeito final.

-
Clique no Grupo 1 camada e arraste-o para o final da lista na paleta Camadas.
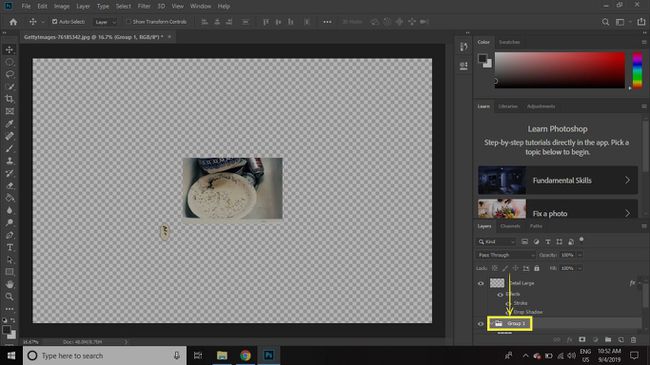
-
Com o Detalhe Grande camada selecionada, selecione o Moverferramenta e posicione a camada onde você deseja em relação à imagem inteira.

-
Selecione os Nova camada ícone na parte inferior da paleta Camadas (entre os ícones da pasta e da lixeira) e mova a nova camada entre os Grupo 1 e Detalhe Grande camadas.
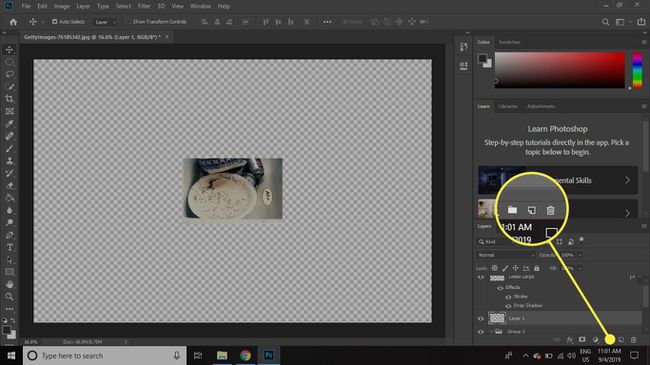
-
Com a nova camada vazia selecionada, selecione o Canetaferramenta da caixa de ferramentas.
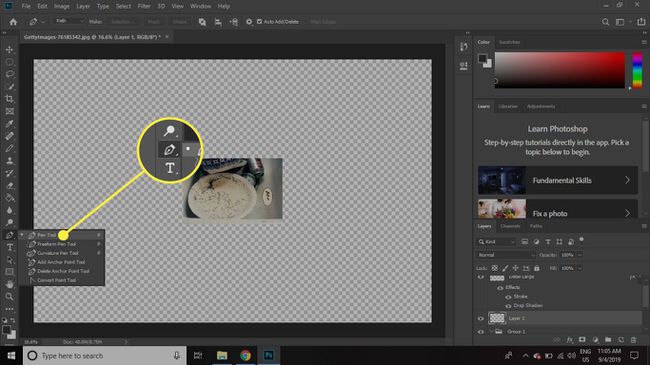
-
Aumente o zoom para que você possa ver as áreas de detalhes pequenos e grandes de perto.
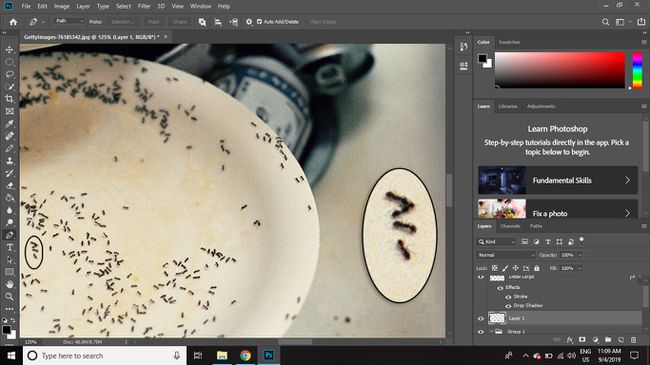
-
Clique uma vez no pequeno círculo e uma vez no grande círculo para desenhar uma linha reta entre os dois.
Use as setas do teclado para fazer ajustes no ponto final selecionado. Segure o Ao controle enquanto você ajusta a posição da linha para incrementos menores.
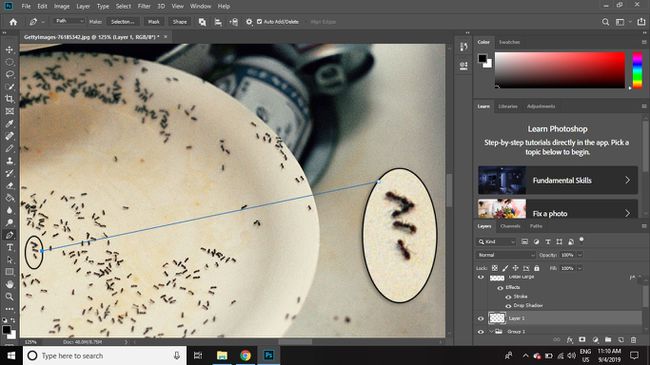
-
Clique no círculo grande novamente para desenhar outra linha de conexão do outro lado, a seguir, clique com o botão direito dentro das duas linhas e selecione Traçado Traçado.
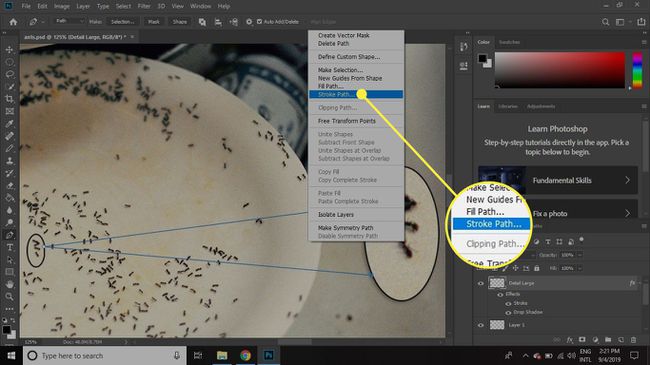
-
Selecione OK.
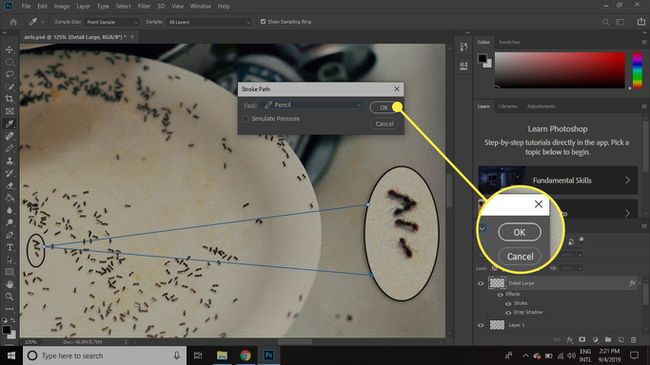
-
Diminua o zoom para dar uma verificação final à imagem e ajustar as linhas de conexão se elas parecerem diferentes.

Para manter a imagem editável, salve-a no Photoshop Formato PSD. Exportar a imagem como JPEG ou outro tipo de arquivo permite importá-la em outros programas, mas as camadas serão achatadas.