Como configurar uma área de trabalho remota do Ubuntu
O compartilhamento remoto da área de trabalho no Ubuntu usa o VNC protocolo para permitir que computadores dentro ou fora da rede local controlem uma sessão de desktop.
Estas instruções regem todas as versões atualmente suportadas do Ubuntu que executam o ambiente de área de trabalho GNOME.
Como Compartilhar Sua Área de Trabalho Ubuntu
Existem duas maneiras de configurar uma área de trabalho remota usando o Ubuntu. O método descrito abaixo é aquele que os desenvolvedores do Ubuntu incluíram como parte do sistema.

Lifewire / Michela Buttignol
A segunda maneira é usar um software chamado xRDP. Este software é um pouco imprevisível quando executado no Ubuntu. Embora agora você possa acessar a área de trabalho, você achará a experiência um pouco frustrante devido a falhas do mouse e do cursor e problemas gerais com base em gráficos.
O processo real de compartilhamento da área de trabalho é relativamente simples. A parte complicada é tentar acessá-lo de algum lugar que não esteja em suas redes domésticas, como seu local de trabalho, hotel ou internet café.
Como ativar o compartilhamento no Ubuntu
Este guia foi desenvolvido para a área de trabalho padrão do Ubuntu GNOME. Se você usar um ambiente de área de trabalho diferente, o processo não será o mesmo.
Abra o aplicativo de configurações do Ubuntu e selecione Compartilhamento no menu à esquerda.
-
Vou ao Compartilhamento guia, selecione Compartilhamento de tela então ative Login Remoto.
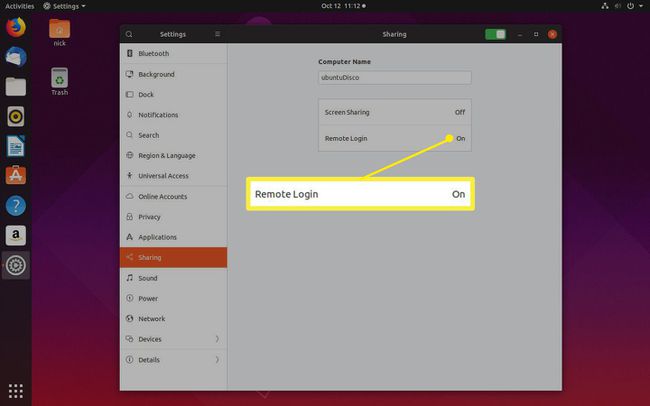
-
Selecione Permitir que as conexões controlem a tela.
Selecione Exigir uma senha para alguma segurança adicional e ser capaz de entrar sem aceitar a conexão em seu PC Ubuntu.

-
Quando estiver pronto, vire o botão na parte superior da janela para habilitar o compartilhamento de tela.
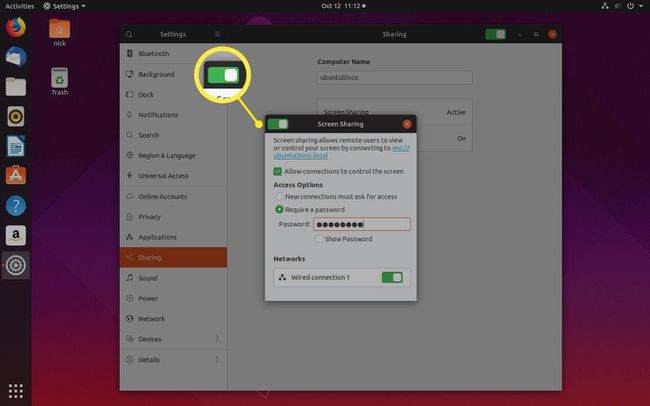
Como Encontrar Seu Endereço IP Interno
Antes de se conectar ao seu desktop Ubuntu usando outro computador, você precisa descobrir o endereço de IP atribuído a ele.
O endereço IP necessário depende se você está se conectando da mesma rede ou de uma diferente. De modo geral, se você estiver na mesma casa que o computador ao qual está se conectando, é muito provável que precise do endereço IP interno. Caso contrário, você precisará do endereço IP externo.
No computador que executa o Ubuntu, abra uma janela de terminal pressionando CTRL+ALT+T.
-
Digite o seguinte comando na janela:
ip a | grep -i inet.
-
Você receberá uma lista de endereços IP de diferentes interfaces em seu computador. O que você está procurando provavelmente começará com 192.168. Você não está procurando aquele que termina em 255.
Se você configurou algo diferente para sua rede doméstica, pode começar com 10.algo, mas isso geralmente é para conexões VPN. Também pode começar com 172.16.something.
Como Encontrar Seu Endereço IP Externo
O endereço IP externo é mais fácil de encontrar. No computador que executa o Ubuntu, faça o seguinte:
Abra um navegador da web.
-
Vá para Google.com.
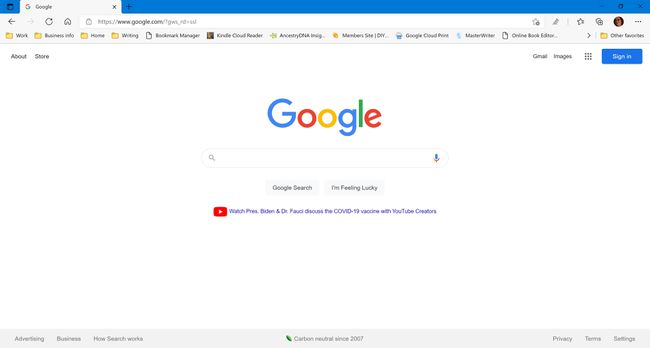
-
Modelo Qual é o meu IP na caixa de pesquisa e pressione Digitar.

-
O Google retorna o resultado do seu endereço IP externo.
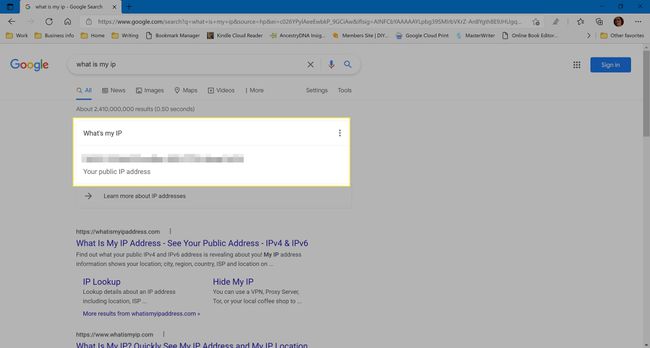
Conecte-se à área de trabalho do Ubuntu a partir do Windows
Se você pretende se conectar ao Ubuntu de sua casa ou de outro lugar, vale a pena experimentá-lo primeiro em casa para ter certeza de que funciona corretamente.
Seu computador executando o Ubuntu deve estar ligado e você deve estar logado (embora a tela de bloqueio possa ser exibida).
Para conectar de janelas, você precisa de um software chamado VNC Client. Existem muitos para escolher, mas o que recomendamos é chamado RealVNC.
Vou ao Site RealVNC e clique Baixar VNC Viewer.
Depois que o download terminar, clique no executável (chamado de algo como VNC-Viewer-6.0.2-Windows-64bit.exe). Este arquivo estará localizado na sua pasta de downloads.
A primeira tela que você verá é um contrato de licença. Marque a caixa para mostrar a você aceite os termos e condições e selecione OK.
Execute o resto do instalador. Escolha as opções padrão.
Selecione Entendi para ir para a interface principal.
-
Para se conectar ao seu desktop Ubuntu, digite o endereço IP interno na caixa que contém o texto Insira um endereço de servidor VNC ou pesquise.
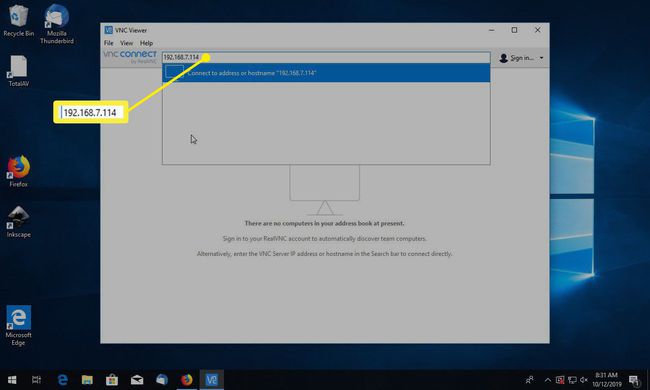
Selecione seu servidor para se conectar.
-
Uma caixa de senha solicita a senha que você criou ao configurar o compartilhamento da área de trabalho.
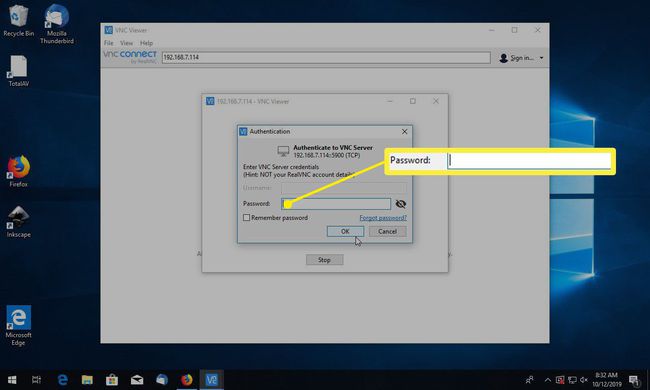
Agora você deve ver a área de trabalho do Ubuntu em seu outro PC.
-
Para desconectar, mova o cursor para o topo da janela e selecione o X ícone para fechar a conexão.

Solução de problemas de área de trabalho remota do Ubuntu
Você pode receber um erro informando que a conexão não pode ser feita porque o nível de criptografia está muito alto no computador Ubuntu.
A primeira coisa a tentar é aumentar o nível de criptografia que o VNC Viewer está tentando usar. Clique com o botão direito no ícone da sua conexão e clique Propriedades. Experimente cada opção de criptografia por vez. Se nenhuma das opções funcionar, tente estas instruções:
Digite o seguinte comando em um terminal no Ubuntu:
gsettings set org.gnome.vino require-encryption false
Conecte-se ao Ubuntu novamente usando o Windows.
A execução desse comando enviará credenciais de senha "em aberto" (o que significa que qualquer um "farejando" o tráfego de rede não criptografado pode interceptar), o que é uma ameaça à segurança.
Conecte-se ao Ubuntu do mundo externo
Para se conectar ao Ubuntu do mundo externo, você precisa usar o endereço IP externo. Ao tentar fazer isso pela primeira vez, talvez você não consiga se conectar. A razão para isso é que você precisa abrir uma porta em seu roteador para permitir conexões externas.
Para obter um guia completo para a abertura de portas, visite portforward.com/router.htm e escolha a marca e o modelo do roteador. O site oferece instruções passo a passo para centenas de roteadores.
