Como usar extensões Gnome Shell
GNOMO é um ambiente de trabalho amigável e eficiente. A adição de extensões torna o GNOME ainda mais eficiente e produtivo. As extensões do GNOME Shell são aplicativos instaláveis que estendem o conjunto de recursos da área de trabalho.
As extensões do Shell funcionam apenas com GNOME 3.0 e mais recentes e com a área de trabalho GNOME Shell. A maioria das distribuições Linux modernas que usam GNOME vêm com GNOME Shell, incluindo Ubuntu, Debian e Fedora.
O que são extensões GNOME Shell?
GNOME Shell, um de muitos Linux desktops, fornece a interface de usuário central para o GNOME. É como você interage com aplicativos (como o LibreOffice) e serviços (como impressão).
Por padrão, o GNOME Shell possui um conjunto de recursos que são determinados pelos desenvolvedores. No entanto, com a adição de extensões GNOME Shell, é possível ir além do conjunto de recursos padrão. As extensões GNOME Shell são pedaços de código, escritos por desenvolvedores terceirizados, que modificam a maneira como a área de trabalho GNOME funciona e adicionam pequenos recursos que melhoram a usabilidade do GNOME.
Com as extensões do GNOME Shell, você pode adicionar um dock elegante (e eficiente) à área de trabalho, uma área de transferência poderosa, um menu da área de trabalho (para iniciar o aplicativo com mais facilidade) e muito mais. Antes de mergulhar muito fundo em qualquer lista de extensões possíveis, descubra como instalar e usar essas ferramentas úteis.
Habilite as extensões do GNOME através do seu navegador
A instalação das extensões GNOME é direta. No entanto, antes de instalar as extensões, cuide de algumas dependências. Veja como:
-
Abra uma janela de terminal e emita o comando de instalação.
Para Fedora, digite:
sudo dnf install chrome-gnome-shell
Para Ubuntu, digite:
sudo apt install chrome-gnome-shell
-
Abra um navegador da web e vá para o instalador de extensão de navegador página. Quando solicitado, selecione Permitir.

-
Quando solicitado, selecione Adicionar.

Reinicie o navegador da web e você estará pronto para instalar uma extensão GNOME Shell.
Instale uma extensão GNOME
As extensões do GNOME Shell são instaladas a partir do Página de extensões do GNOME.Você não precisa emitir comandos (além de instalar dependências) ou procurar extensões na loja de aplicativos da distribuição. Além disso, o processo de instalação das extensões do GNOME Shell é o mesmo, independentemente da versão do Linux que você usa (contanto que o GNOME Shell seja a área de trabalho).
Para instalar uma extensão, abra um navegador da web e vá para a página Extensões do GNOME. Uma vez lá:
-
Procure uma extensão que você deseja instalar. Para selecionar uma extensão, mova a chave seletora para o Sobre posição.

-
Quando solicitado, selecione Instalar.
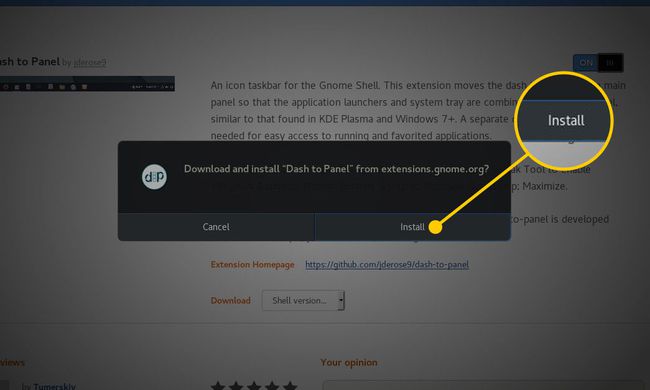
Permita que a instalação seja concluída.
Sua extensão está pronta para uso.
Configurar extensões do GNOME Shell
Algumas extensões incluem opções de configuração. Para configurar uma extensão, atualize a página do navegador (selecione Refrescar na barra de ferramentas do navegador ou pressione o F5 no teclado). Um novo botão de configuração aparece próximo à chave seletora. Clique nesse botão para exibir as opções de configuração da extensão.
Nem todas as extensões oferecem opções de configuração. Se você atualizar a página do navegador da extensão e não vir o botão de configuração, a extensão não inclui opções.
Desativar e excluir extensões
Desativar e excluir uma extensão é tão fácil quanto instalar uma. Desativar uma extensão deixa a extensão instalada, mas a desativa para que não apareça na área de trabalho. Excluir uma extensão a desinstala da área de trabalho.
Veja como fazer cada um:
- Para desativar uma extensão, volte à página da web da extensão e mova o botão de alternância para o DESLIGADO posição.
- Para excluir uma extensão, volte à página da web da extensão e clique no botão X na caixa vermelha. A remoção não é solicitada; ele é desinstalado automaticamente.
