Como encontrar o endereço MAC do seu Chromebook
Em ordem de conectar um Chromebook ao Wi-Fi, talvez você precise saber como encontrar seu Chromebook Endereço MAC ou endereço de IP. Felizmente, o processo é o mesmo para todos Chrome OS laptops.
As informações neste artigo se aplicam a todos Chromebooks independentemente do fabricante (Acer, Dell, Google, HP, Lenovo, Samsung, Toshiba, etc.).
Qual é o endereço MAC do seu Chromebook?
Um endereço de controle de acesso à mídia (MAC) é um número binário usado para identificar adaptadores de rede, que permitem que os dispositivos se conectem à Internet. Alguns laptops têm dois endereços MAC: um com fio para Ethernet conexões e uma sem fio para Wi-fi. Como algumas redes têm recursos de segurança configurados para bloquear conexões não confiáveis, pode ser necessário forneça os endereços MAC e IP do seu Chromebook ao administrador da rede antes que você possa acessar o rede.
Como encontrar o endereço MAC no Chromebook
Seu endereço MAC pode ser encontrado nas configurações do sistema:
-
Abra o navegador Chrome e digite
chrome: // system na barra de endereço para acessar a página Sobre o sistema.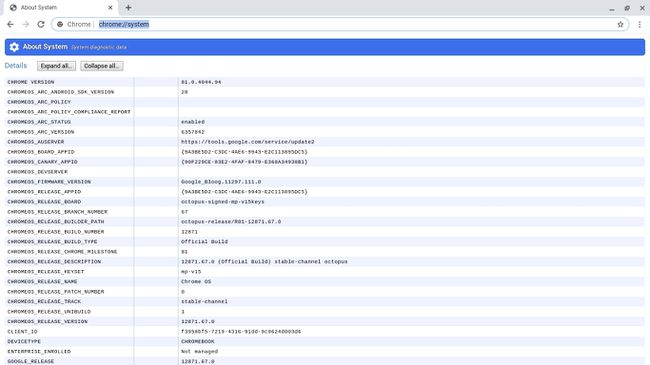
-
Role a página para baixo e selecione Expandir ao lado de iconfig.
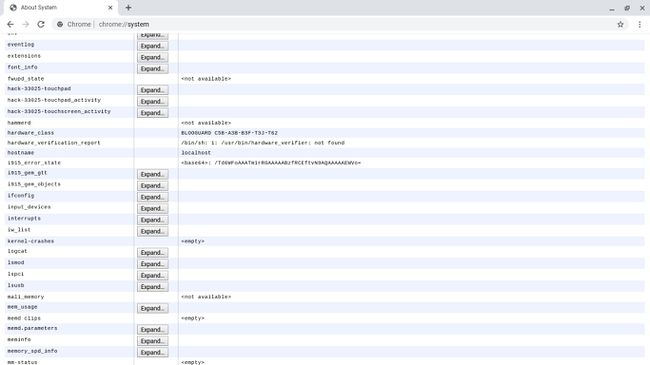
-
Olhe no wlan0 seção. O endereço MAC sem fio será listado próximo a éter.
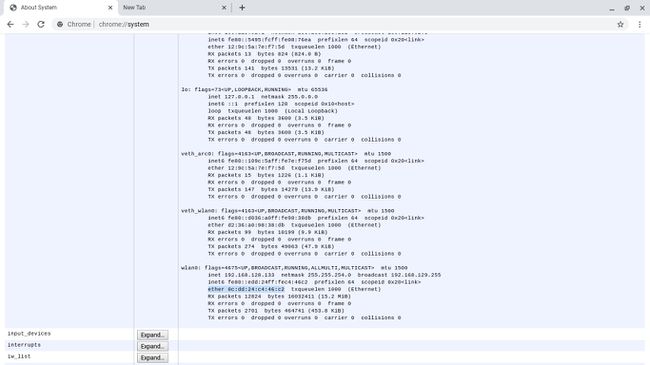
Se o seu Chromebook tiver um Conexão de Rede, você pode ver seu endereço MAC com fio no eth0 seção.
Encontre o endereço MAC na tela de boas-vindas
Se você ainda não configurou seu Chromebook, pode encontrar seu endereço MAC na tela de boas-vindas. Expandir o Selecione uma rede menu para ver os endereços MAC com e sem fio.
Como verificar seu endereço IP no Chromebook
Você pode visualizar os endereços MAC e IP na estante do Chromebook:
-
Selecione os Tempo no canto inferior direito da tela.
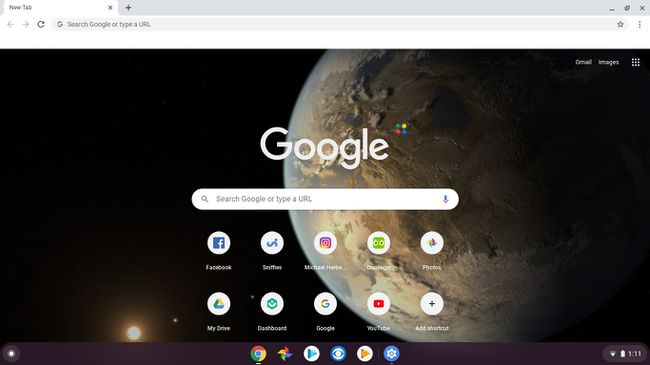
Se você não vir a estante do Chrome OS, toque ou clique no canto inferior direito da tela para abri-la.
-
Selecione sua rede Wi-Fi na janela pop-up.
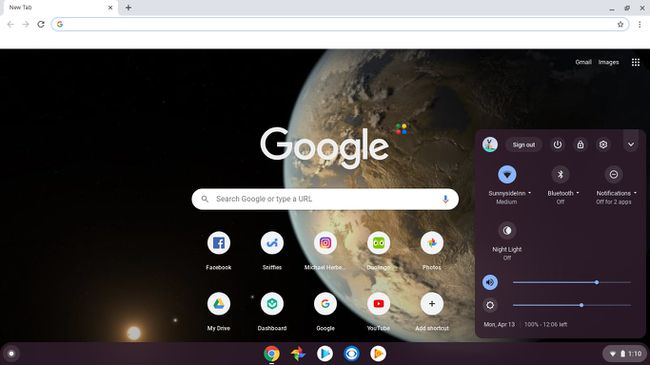
-
Selecione Rede.
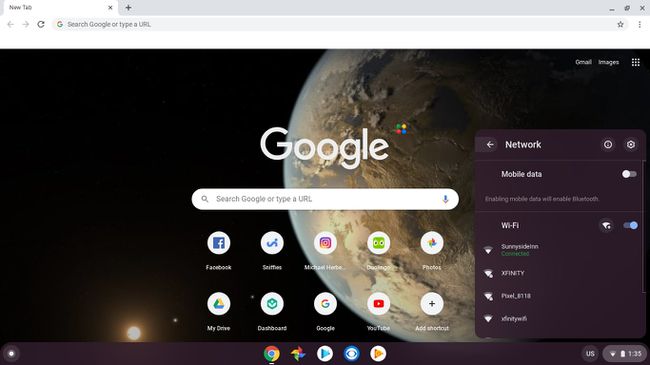
-
O endereço IP e o MAC do seu Chromebook serão exibidos em uma pequena janela pop-up. O endereço Mac está listado como Wi-fi.
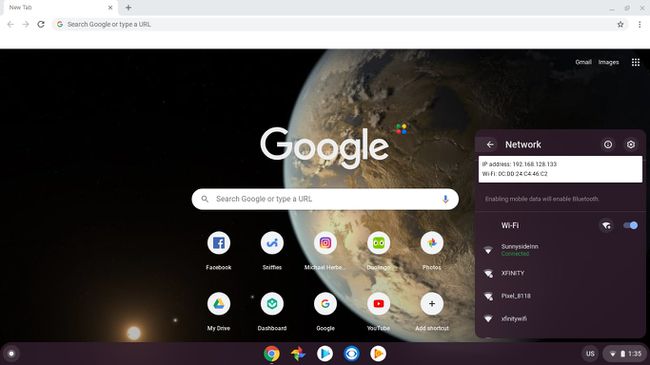
Que tipos de rede suportam Chromebooks?
Chromebooks são capazes de se conectar a WEP, WPA e WPA2 redes. No entanto, cada um desses protocolos de excreção sem fio é um pouco diferente e pode ter usos diferentes. Certifique-se de saber qual é o melhor para a situação em que se encontra antes de criar a conexão.
Se você estiver configurando uma rede sem fio, é melhor usar o protocolo de segurança WPA2, pois é mais seguro do que WEP e WPA.
