Como fazer um GIF no Photoshop
Se você sabe como criar um GIF no Photoshop, você pode tornar a web um lugar mais pessoal para você. Este artigo explica como fazer isso para que você possa começar a fazer seus próprios memes e itens divertidos para compartilhar.
O guia a seguir concentra-se no Adobe Photoshop CC versão 20.0.4. A maioria dos métodos também funciona com versões mais antigas do Photoshop, mas a metodologia pode não ser tão exata.
Como criar um GIF no Photoshop com vídeo
Existem vários ótimos serviços que podem criar GIFs para você, mas se você não consegue ficar online ou apenas quer entender os detalhes do processo por trás disso, aprender como criar um GIF no Photoshop é um grande passo em seu cinto de habilidades na web. Criar um a partir de um vídeo é um ótimo lugar para começar.
Pegue o vídeo que você deseja transformar em GIF. Você poderia arrancar do youtube se você não planeja usá-lo para nada comercial, mas há uma série de sites como Pexels, que tem um grande número de vídeos livres de royalties que você pode usar com e sem atribuição.
Abra o Photoshop, se ainda não o fez, e navegue até Arquivo > Importar > Quadros de vídeo para camadas.
Localize e selecione o vídeo que deseja converter e selecione Abrir.
Selecione Do começo ao fim, se você deseja converter o vídeo inteiro, ou use os controles deslizantes para Somente intervalo selecionado para definir uma parte do vídeo que você deseja importar.
-
Quando estiver satisfeito com sua escolha, selecione OK.
Este processo pode demorar muito se você estiver tentando converter um vídeo longo ou se o seu computador estiver lento. Recomendamos selecionar no máximo 20 segundos de vídeo.
-
Selecione Janela > Linha do tempo. Isso deve trazer todas as camadas para a Linha de tempo como quadros individuais.
Se isso não acontecer, ou se você estiver usando uma versão mais antiga do Photoshop que requer que seja comandado manualmente, selecione o menu de quatro linhas ícone no canto inferior direito da janela principal e selecione Crie molduras a partir de camadas.
-
Use os controles de mídia da linha do tempo para visualizar seu GIF. Se houver quadros que você não deseja incluir, você pode arrastá-los e soltá-los no ícone da lixeira no canto inferior esquerdo. Como alternativa, selecione-os e, em seguida, selecione o ícone da lixeira.
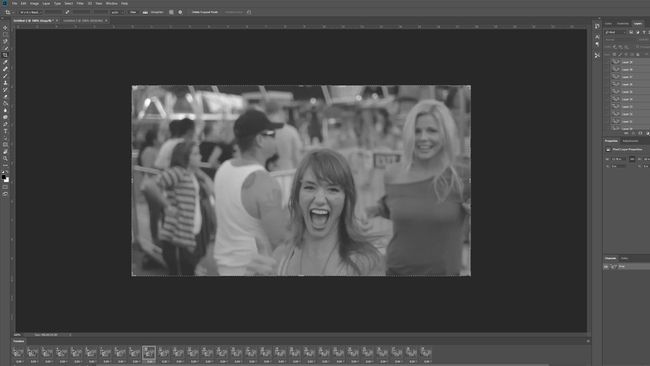
-
Faça as alterações desejadas na cor, contraste ou até mesmo deixe cada quadro preto e branco se desejar, selecionando camadas individuais do Camadas cardápio.
Você pode alterar vários quadros de uma vez, selecionando várias camadas, mas certifique-se de não mesclá-los se tiver a opção.
-
Você também pode ajustar o tempo que cada quadro leva antes da transição na janela Timeline. Você pode definir isso como quiser para transições mais suaves ou cortadas. Certifique-se de que tem “Forever” listado no canto inferior esquerdo se quiser que o GIF faça um loop.
Se você mudar seu GIF de uma forma que não gosta, pressione Ctrl (ou CMD) Z para desfazer sua ação. Alternativamente, pressione Ctrl (ou CMD) +Alt+Z para realizar várias etapas de desfazer.
Quando estiver satisfeito com o GIF que você criou, é hora de salvá-lo. Selecione Arquivo > Exportar > Salvar para a Web (herdado)ou pressione Ctrl (ou CMD)+Mudança+Alt+S.
-
Há uma infinidade de configurações potenciais que você pode escolher e brincar, mas recomendamos o seguinte: Defina o Preset para GIF 128 pontilhado e Cores para 256. Se você estiver preocupado com o arquivo ou tamanho físico, use as configurações de Altura e Largura para ajustar o tamanho do GIF para melhor atender às suas necessidades.
Selecione Para sempre nas opções de loop se é isso que você deseja que o GIF faça.
-
Quando estiver satisfeito com suas configurações, selecione Antevisão para ver a aparência do GIF em um navegador. Se parecer bom para você, selecione o Salve ícone e, em seguida, escolha um nome e um destino para o seu novo GIF.

Crie um GIF no Photoshop com fotos
Se você tiver uma série de imagens que deseja transformar em GIF, o processo é quase o mesmo de um vídeo, exceto que você não precisa colocar os quadros em camadas primeiro. Veja como começar.
O Photoshop tem uma ótima ferramenta para pegar todas as imagens que você deseja usar e prepará-las para você. Selecione Arquivo > Scripts > Carregar arquivos na pilha.
-
A partir daí, selecione Navegar e navegue até a pasta em que suas imagens estão. Selecione os arquivos que deseja importar e selecione Abrir. Então selecione OK.
Se você não vir nenhum arquivo, é possível que o Photoshop tenha padronizado para procurar um tipo diferente de arquivo. Use a seleção no canto inferior direito para selecionar Todos os arquivos.
-
Depois de um ou dois minutos, você deverá ver sua nova tela com todas as suas imagens carregadas em camadas separadas. Selecione Janela > Linha do tempo.

OzgurDonmaz / Getty Images Se quiser, você pode usar o Tentativa de Alinhar Automaticamente as Imagens Originais alterne para que o Photoshop tente alinhar todas as fotos para você. Pode ser útil, mas não é obrigatório na maioria dos casos.
-
Selecione todas as novas camadas. Na janela da linha do tempo, selecione o ícone suspenso e selecione Criar animação de quadro.
Se você não consegue ver a janela Camadas, selecione Janela > Camadas para abri-lo.
Selecione os menu de quatro linhas ícone no canto direito da janela da linha do tempo e selecione Crie molduras a partir de camadas.
Selecione os Toque ícone no canto inferior esquerdo para ver como sua nova animação GIF é reproduzida. Se parece que está reproduzindo ao contrário, selecione o menu de quatro linhas ícone novamente e, em seguida, selecione Quadros reversos.
Faça os ajustes que desejar em cada uma das imagens, ajustando suas camadas. Você também pode alterar o período de tempo em que cada imagem será exibida na animação usando os controles numerados sob cada imagem na janela Timeline.
Quando estiver satisfeito com o GIF que você criou, salve-o; selecionar Arquivo > Exportar > Salvar para a Web (herdado)ou pressione Ctrl (ou CMD)+Mudança+Alt+S.
-
Colocou o Preset para GIF 128 pontilhado e Cores para 256. Se você estiver preocupado com o arquivo ou tamanho físico, use as configurações de Altura e Largura para ajustar o tamanho do GIF para melhor atender às suas necessidades.
Selecione Para sempre nas opções de loop se é isso que você deseja que o GIF faça.
Quando estiver satisfeito com suas configurações, selecione Antevisão para ver a aparência do GIF em um navegador. Se parecer bom para você, selecione o Salve ícone e, em seguida, escolha um nome e um destino para o seu novo GIF.
Como fazer uma animação no Photoshop com texto
Se você quiser animar um GIF com texto e nada mais (você pode sempre colar texto sobre camadas ao fazer um GIF com imagens) as etapas são praticamente as mesmas, mas você deve criar as camadas você mesma.
Abra o Photoshop e selecione Arquivo > Novo, escolha as dimensões que deseja que seu eventual GIF tenha e selecione OK.
-
Adicionar texto à imagem e faça os ajustes que desejar, incluindo cor e tamanho.

-
Se você quiser que seu GIF inclua o mesmo texto no próximo quadro, mas em um tamanho ou cor diferente, pressione Ctrl (ou CMD)+J para duplicar a camada. Se você quiser que o próximo quadro diga outra coisa, selecione o Nova camada ícone na janela Camadas, o segundo da esquerda na parte inferior.
Repita esta etapa quantas vezes forem necessárias para quantos quadros desejar.
Quando estiver satisfeito com suas várias criações de camadas, selecione janelas > Linha do tempoe selecione o ícone suspenso no meio e selecione Criar animação de quadro.
Selecione os menu de quatro linhas ícone no canto direito da janela da linha do tempo e selecione Crie molduras a partir de camadas.
-
Selecione os Toque no canto inferior esquerdo para ver como sua nova animação GIF é reproduzida. Faça os ajustes necessários para os tempos de exibição dos quadros, usando o número abaixo de cada quadro.
Se você quiser que o GIF faça loop continuamente, selecione Para sempre no canto inferior esquerdo.
Quando estiver satisfeito com o GIF que você criou, salve-o; selecionar Arquivo > Exportar > Salvar para a Web (herdado)ou pressione Ctrl (ou CMD)+Mudança+Alt+S.
-
Colocou o Preset para GIF 128 pontilhado e Cores para 256. Se você estiver preocupado com o arquivo ou tamanho físico, use as configurações de Altura e Largura para ajustar o tamanho do GIF para melhor atender às suas necessidades.
Selecione Para sempre nas opções de loop se é isso que você deseja que o GIF faça.
Quando estiver satisfeito com suas configurações, selecione Antevisão para ver a aparência do GIF em um navegador. Se parecer bom para você, selecione o Salve ícone e, em seguida, escolha um nome e um destino para o seu novo GIF.
