Como mover fotos para um álbum personalizado em um iPad
O que saber
- Abra o aplicativo Fotos e vá para Álbuns > Todas as fotos > Selecione. Escolha as imagens que deseja e selecione Adicionar à > Novo álbum.
- Você também pode mover as fotos para os álbuns usando Compartilhado > Adicionar ao álbum.
- Mova imagens da guia Fotos usando Selecione para escolher fotos específicas e, em seguida, escolha Compartilhado ou Adicionar à.
Você pode colocar as fotos armazenadas no seu iPad em álbuns exclusivos para organizá-las. Se você salvou as imagens online, tirou-os diretamente de sua câmera, ou copiou de um amigo, você sempre pode organizar suas imagens do iPad em álbuns. Veja como usar o aplicativo Fotos integrado em iPads em execução iOS 10 ou mais tarde.
Como colocar fotos em álbuns no iPad
Existem várias maneiras de fazer isso, mas veremos a mais fácil, que é mover mais de uma foto para um álbum diferente.
-
Abra o Fotos aplicativo.

-
Navegue até o Álbuns guia no menu inferior.
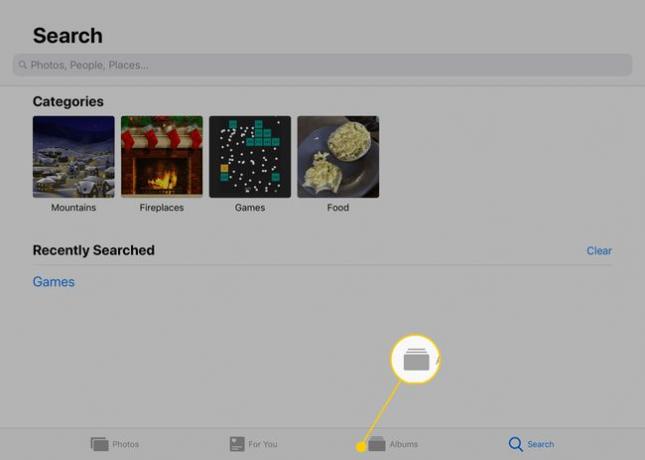
-
Selecione Todas as fotos ou algum outro álbum para localizar as fotos que deseja adicionar ao álbum personalizado em seu iPad.
Se você vir apenas imagens e nenhum álbum específico, toque na seta no canto superior esquerdo da página até chegar à página principal Álbuns página.

-
Tocar Selecione no canto superior direito para permitir que as fotos sejam selecionadas e, em seguida, toque uma vez em cada imagem que deseja incluir no álbum personalizado.
As fotos que você selecionar terão marcas de seleção azuis ao lado delas.
Se mudar de ideia sobre uma foto que já selecionou, toque nela novamente para desmarcá-la. Você sempre pode fazer alterações no álbum mais tarde, também, para remova as fotos do álbum ou adicione novos a ele.

-
Selecione Adicionar à na parte superior do aplicativo.
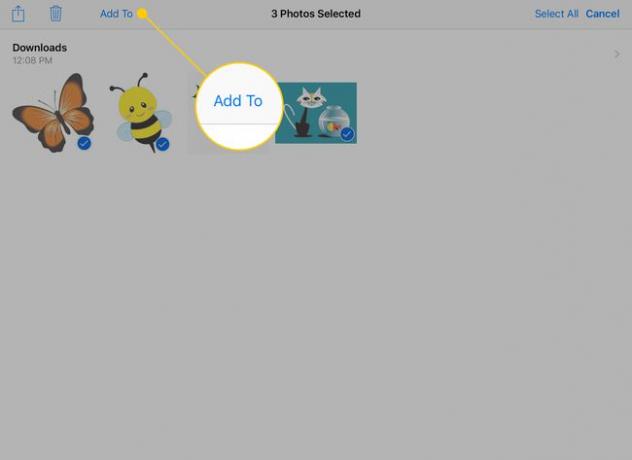
-
Escolha um álbum para colocar essas fotos ou escolha Novo álbum para criar um.

-
Se você criar um novo álbum, digite um nome para ele na janela que aparece e toque em Salve .

Repita essas etapas quando tiver mais fotos que deseja adicionar ao álbum.
Como mover imagens para álbuns usando o botão Compartilhar
As etapas acima funcionam bem se você precisar mover imagens em massa, mas e se houver apenas uma imagem que você deseja realocar em um álbum personalizado? Veja como fazer isso.
Toque em uma foto no aplicativo Fotos para visualizá-la em tela inteira.
-
Toque em Botão de compartilhamento no canto superior direito da tela.

-
No menu que aparece, toque em Adicionar ao álbum.
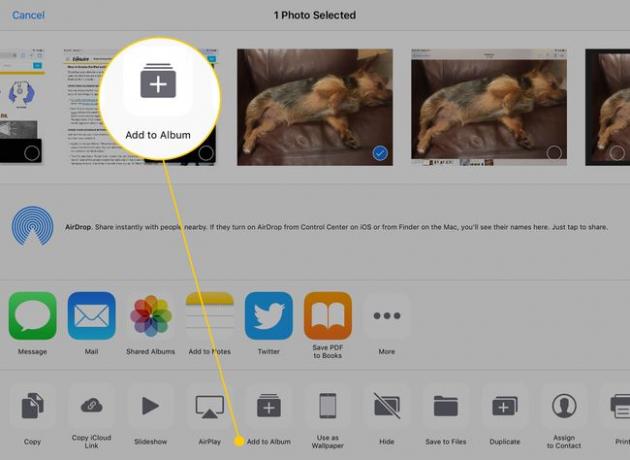
Toque no álbum ao qual deseja adicionar a foto ou crie um novo seguindo as etapas acima.
Como mover fotos para um álbum a partir da guia Fotos
Outra forma de colocar fotos em álbuns no seu iPad é a partir do Fotos guia na parte inferior do aplicativo Fotos.
-
Toque em Fotos na parte inferior da tela no aplicativo Fotos.
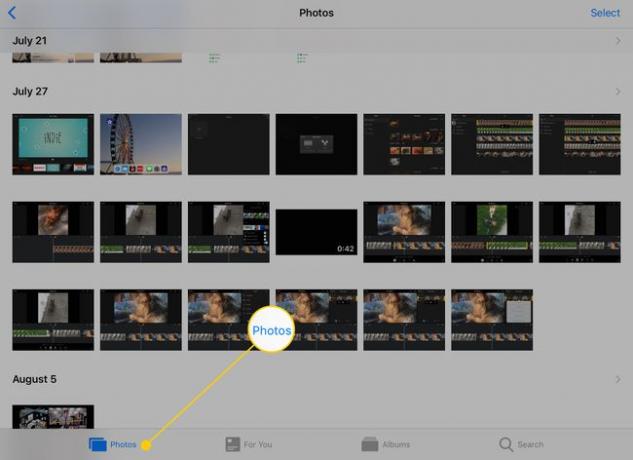
-
Ao contrário do Todas as fotos álbum, a guia Fotos organiza as fotos com base na data em que você as tirou. Tocar Selecione para começar a escolher as fotos para o seu álbum.
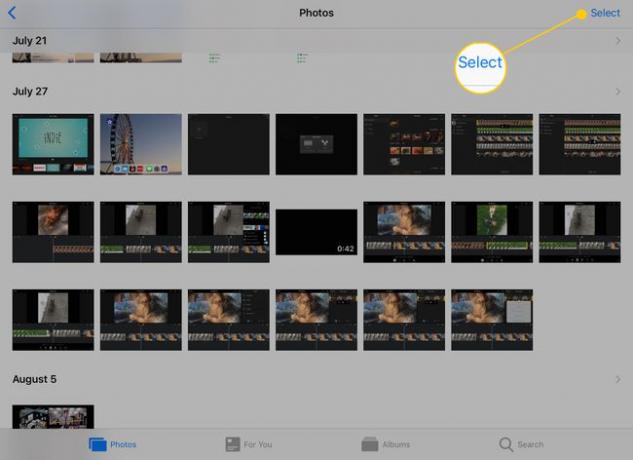
-
Depois de tocar Selecione, você pode escolher as fotos individualmente. Mas se você tem muito que mover, você também pode tocar Selecione próximo a uma data para destacar todas as imagens daquele dia.

Depois de selecionar todas as fotos que deseja mover, use o Compartilhado ou Adicionar à botões para adicioná-los a um álbum como nos conjuntos de instruções anteriores.
