Como evitar que um Mac entre em repouso
O que saber
- Clique no Logotipo da Apple > Preferências do Sistema > Economizador de energia, e mova o controle deslizante para Nunca.
- Para desativar temporariamente o sono automático: Abra terminal e digite o comando cafeinado.
- Enquanto o seu Mac estiver no modo cafeinado, ele não entrará em repouso automaticamente até que você feche a janela do Terminal.
Este artigo explica como evitar que o Mac entre no modo de espera, incluindo instruções para agendar um horário de espera automático após configurar a tela para permanecer ligada o tempo todo.
Como faço para manter a tela do Mac o tempo todo?
Seu Mac tem vários recursos de economia de energia, que incluem o modo de espera. Este modo foi projetado para ser ativado sempre que o seu Mac não estiver em uso por um tempo. A tela é desligada e o Mac entra em modo de baixo consumo de energia até que você o acorde. Se você deseja que a tela do Mac permaneça ligada o tempo todo, desabilite totalmente o modo de espera.
Você também pode aumentar a quantidade de tempo para manter a tela do Mac ligada sem desativar totalmente o modo de hibernação. Basta definir um horário com o qual você se sinta confortável usando a etapa quatro abaixo.
Veja como manter a tela do seu Mac ligada o tempo todo:
-
Clique no Logotipo da Apple no canto superior direito da tela.

-
Clique Preferências do Sistema.
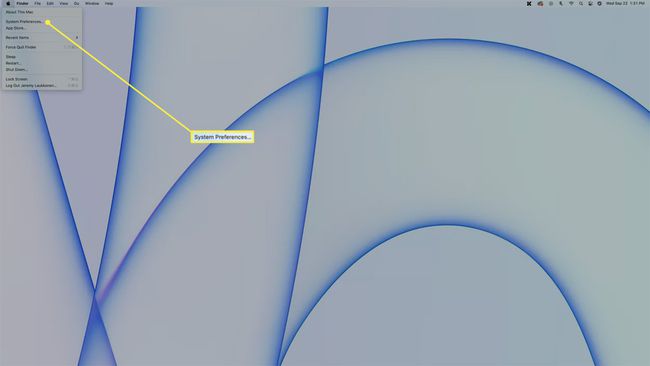
-
Clique Economizador de energia.
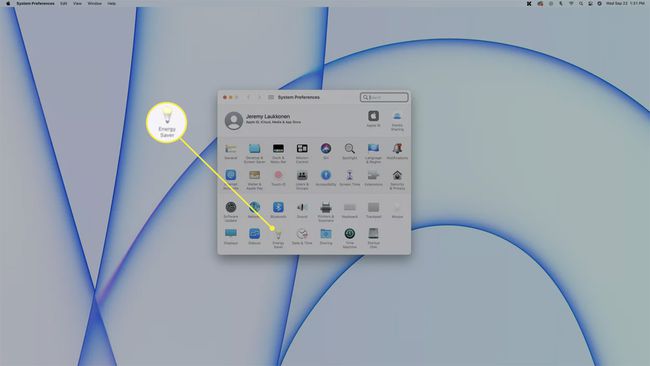
-
Clique no controle deslizante e mova-o para Nunca, que está totalmente à direita.
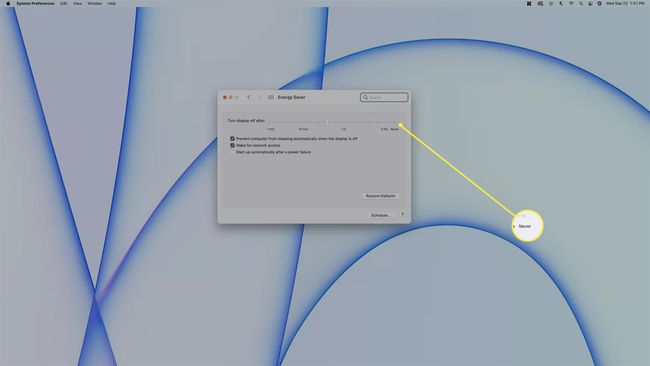
-
A tela do seu Mac agora ficará ligada o tempo todo, a menos que você selecione manualmente Dormir no menu Apple.
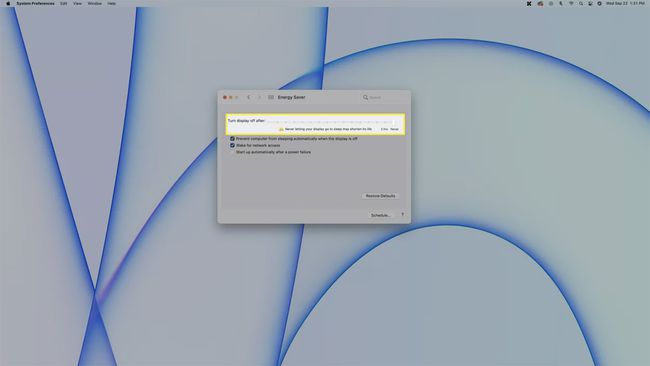
Como manter a tela do seu Mac ligada durante tarefas importantes
Desligar a tela do Mac durante uma tarefa importante só porque você não toca no teclado ou no mouse há algum tempo pode ser irritante, mas desligar completamente o modo de hibernação resulta em mais uso de energia e desgaste excessivo do sistema. Se quiser ter certeza de que a tela do seu Mac não desligue durante tarefas importantes, você pode usar um comando de terminal.
Veja como manter a tela do seu Mac ligada usando um comando de terminal:
-
Abra o aplicativo macOS Terminal.
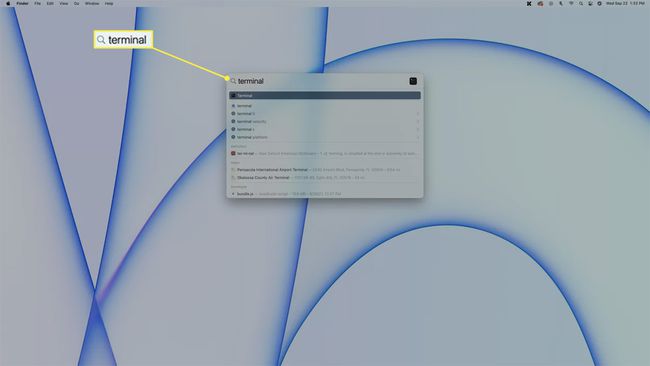
Digite Terminal em Holofote, ou abra-o no Finder via Formulários > Serviços de utilidade pública > terminal.
-
Modelo cafeína.
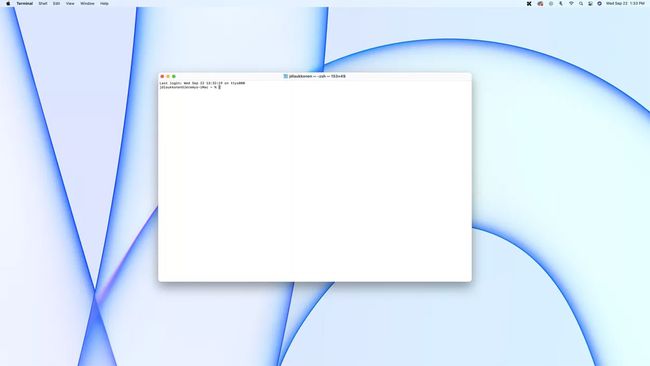
-
pressione Digitar.
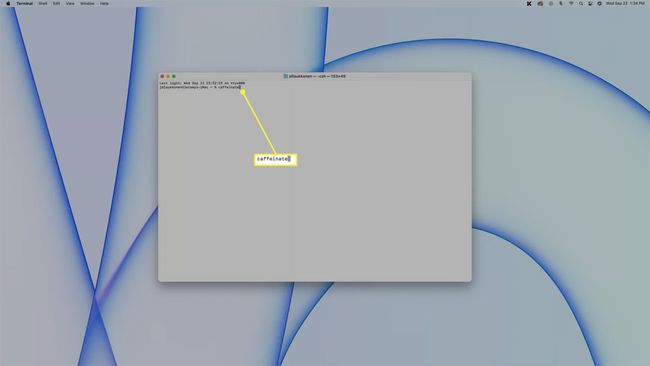
A tela do seu Mac permanecerá enquanto a janela do Terminal permanecer aberta.
-
Para desativar o modo cafeinado, clique Terminar no alerta que aparece quando você tenta fechar a janela do Terminal.
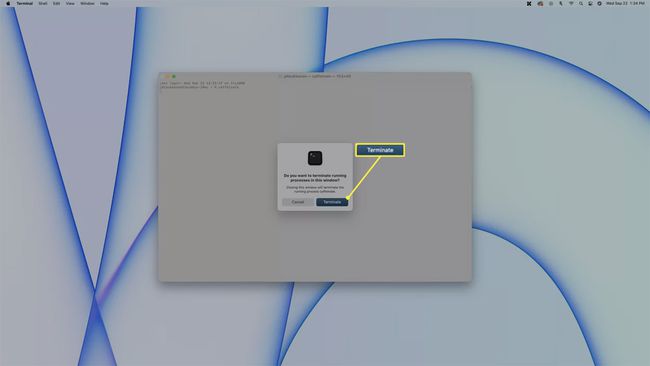
Depois de fechar com sucesso a janela do Terminal, o Mac entrará novamente no modo de espera de acordo com as configurações do Economizador de Energia.
Por que meu Mac entra automaticamente em hibernação?
O seu Mac entrará automaticamente em hibernação para economizar energia por motivos ambientais e de redução de custos. O temporizador automático de hibernação está ativado por padrão, então seu Mac entrará automaticamente em hibernação se não receber nenhuma entrada por alguns minutos, a menos que você altere as configurações de Economia de energia. O modo de suspensão deve ser desativado sempre que você assistir ou ouvir mídia, mas nem sempre é esse o caso.
Se você descobrir que seu Mac vai dormir automaticamente quando você está assistindo a filmes ou ouvindo música, convém usar o método descrito acima para aumentar a quantidade de tempo antes que o modo de hibernação seja ativado ou ligue o recurso de hibernação automática completamente.
Você pode programar um Mac para dormir automaticamente?
Embora o seu Mac seja projetado para hibernar sempre que você não o estiver usando, você também pode programar o seu Mac para hibernar em intervalos específicos, se desejar. Esta opção é útil se você deseja desativar o recurso de suspensão automática totalmente, mas ainda tem o Mac entre no modo de hibernação durante as horas do dia em que normalmente não o está usando, como quando você está dormindo às noite.
Veja como programar seu Mac para hibernar automaticamente:
-
Clique no Ícone da maçã no canto superior esquerdo e selecione Preferências.

-
Clique Economizador de energia.

-
Clique Cronograma.
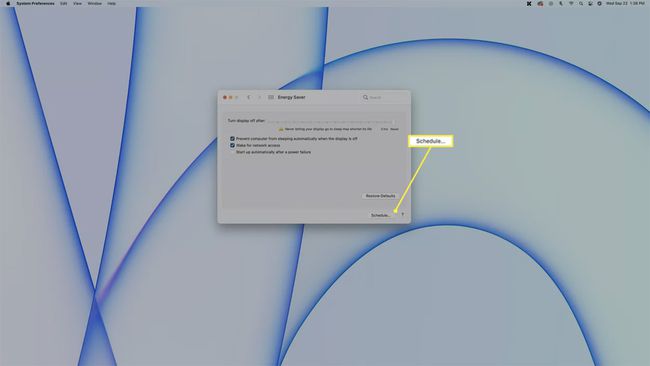
-
Clique no Dormir caixa de seleção.

-
Clique Todos os diase selecione Dias úteis, Finais de semana, Todos os dias, ou um específico dia da semana.
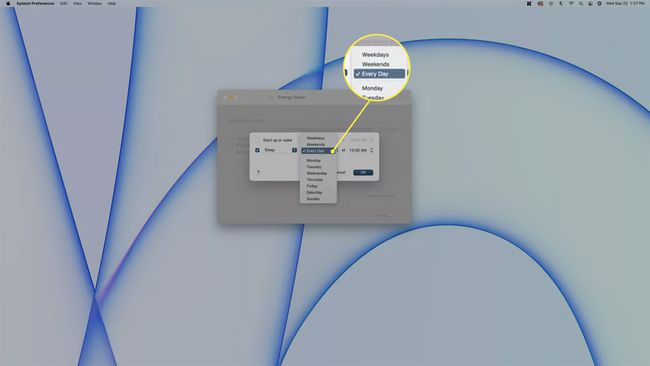
-
Clique 12h00 e selecione a hora em que deseja que o Mac entre no modo de hibernação.
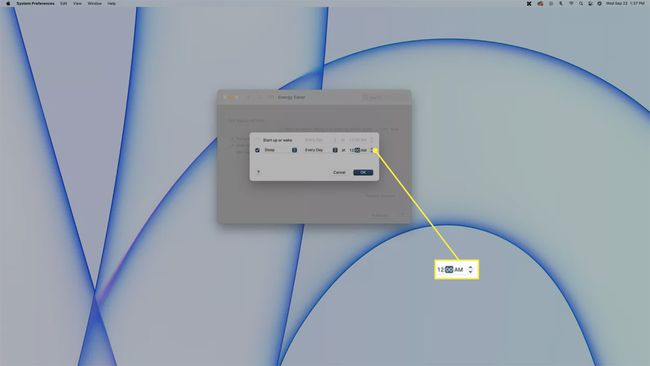
-
Seu Mac agora irá hibernar automaticamente na hora e dia ou dias que você selecionou.

Perguntas frequentes
-
Como evito que meu Mac entre no modo de espera ao fechar a tampa?
Conecte seu laptop a um monitor externo para evita que o seu MacBook hiberne quando você fecha a tampa. Ajuste as configurações de hibernação da tela de Preferências do Sistema > Bateria ou Economizador de energia. Em seguida, conecte o monitor externo à alimentação> conecte o MacBook ao adaptador de alimentação e ao monitor externo> e feche a tampa.
-
Como evito que o mouse sem fio Mac entre no modo de espera?
Seu mouse sem fio pode vir com um software que permite que você altere quando a configuração de hibernação integrada é ativada. No entanto, geralmente, você não pode desativar o modo de hibernação em um mouse sem fio emparelhado com o seu Mac. Se você tem problemas com o seu Magic Mouse desconectado após o tempo ocioso ou despertar o computador, pode ser necessário emparelhar o mouse novamente nas configurações do Bluetooth.
-
Como evito que meu laptop Mac entre no modo de espera?
Selecione Preferências do Sistema > Economizador de energia ou Bateria > Adaptador de energia > Impedir que o computador hiberne automaticamente quando a tela estiver desligada. Além disso, se disponível, desative a configuração Coloque os discos rígidos para hibernar quando possívele selecione Nunca debaixo de Desligue a tela após controle deslizante.
