Como compartilhar áudio entre AirPods ou outros fones de ouvido
Todo mundo adora compartilhar suas músicas favoritas com seus amigos. Pode parecer que ouvir usando AirPods ou outros fones de ouvido sem fio torna impossível compartilhar, mas isso não é verdade. Se você tem um iPhone ou iPad e AirPods ou alguns outros modelos de fone de ouvido sem fio, pode compartilhar áudio em iOS 13 usando recursos integrados. Veja como.
O compartilhamento de áudio requer que seu dispositivo execute iOS 13.1 ou iPadOS 13.1 e superior. Verifique a lista de dispositivos e fones de ouvido compatíveis no final do artigo para ver se o seu funciona. Enquanto AirPods funcionam com dispositivos que não são da Apple, o compartilhamento de áudio funciona apenas em dispositivos iOS e iPadOS.
Compartilhe áudio com AirPods na caixa de carregamento
Se você deseja compartilhar o áudio do AirPod, a maneira mais simples de fazer isso é se os AirPods do seu amigo ainda estiverem no estojo de carregamento. Nessa situação, siga estas etapas para compartilhar o áudio do AirPod:
Comece colocando seus AirPods em seus ouvidos. Você pode ouvir áudio ou não. Qualquer um serve.
Peça a seu amigo que traga seus AirPods para perto do seu iPhone ou iPad e abra a tampa do estojo de carregamento.
No seu iPhone ou iPad, uma janela é exibida. Tocar Compartilhar áudio temporariamente.
Peça ao seu amigo que pressione o botão de emparelhamento na capa do AirPods para conectá-lo ao seu iPhone ou iPad.
-
Quando seus AirPods estiverem conectados, toque em Feito e comece a compartilhar áudio.
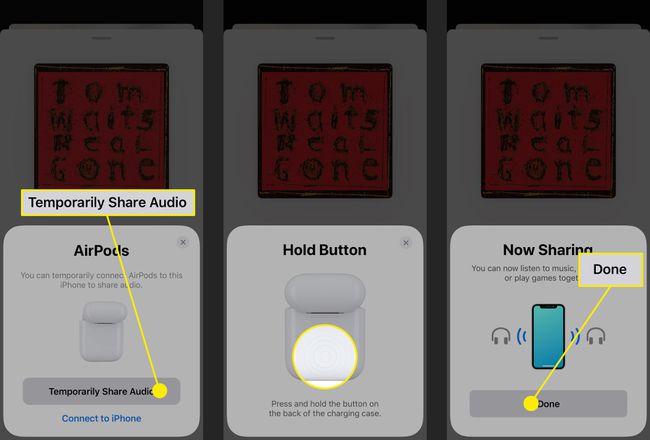
Como compartilhar áudio com AirPods em uso
Se o seu amigo já tem seus AirPods nos ouvidos e se eles estão ouvindo áudio (então seus AirPods estão conectados ao seu iPhone ou iPad), há mais algumas etapas para compartilhar o áudio com seus AirPods. Aqui está o que fazer:
Coloque seus AirPods em seus ouvidos.
Selecione o ícone de saída de áudio (três círculos com um triângulo na parte inferior) no aplicativo que você está ouvindo, Centro de Controleou a tela de bloqueio.
-
Na seção Fones de ouvido, toque em Compartilhar áudio.
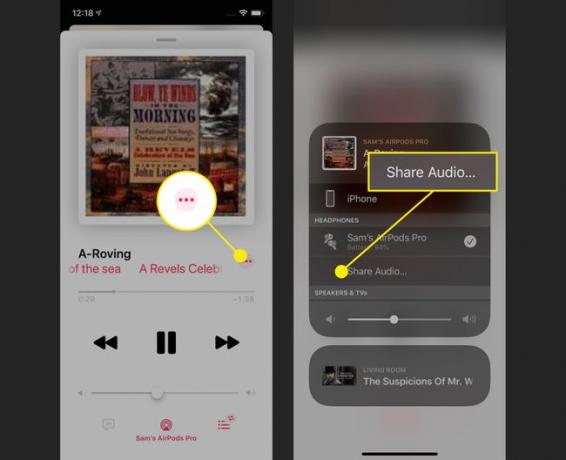
Coloque o seu iPhone ou iPad perto do dispositivo do seu amigo.
No seu iPhone ou iPad, toque em Compartilhar áudio.
-
Seu amigo deveria tocar Juntar no iPhone ou iPad.

Depois de um momento, o áudio começará a ser compartilhado do seu dispositivo com o deles.
Se essas instruções não estiverem funcionando, os AirPods podem estar tendo problemas para se conectar ao seu dispositivo. Aprender como consertar AirPods que não se conectam.
Compartilhamento de áudio além de AirPods
AirPods não são o único tipo de fone de ouvido sem fio com suporte para compartilhamento de áudio. Você também pode usar vários fones de ouvido Beats (veja a lista completa abaixo). Se você tiver um modelo compatível, veja como compartilhar o áudio do seu iPhone ou iPad com os fones de ouvido Beats:
Comece verificando se seus AirPods estão conectados ao seu dispositivo e se seu amigo ligou os fones de ouvido.
Peça ao seu amigo para pressionar o Poder botão em seus fones de ouvido ou fones de ouvido. Deve ser um toque rápido de menos de 1 segundo.
Com seus AirPods em seus ouvidos, mova seu iPhone ou iPad para perto de seu iPhone ou iPad.
-
No seu iPhone ou iPad, uma janela é exibida. Tocar Compartilhar áudio temporariamente.
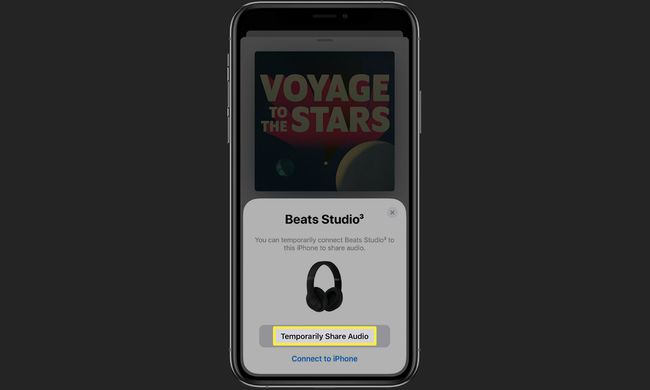
Se o seu amigo for solicitado em seu dispositivo, ele deve seguir as instruções. Quando eles terminarem, o áudio será compartilhado entre o seu dispositivo e o deles.
Como controlar o compartilhamento de áudio de AirPods
Depois de compartilhar o áudio do AirPods entre seu dispositivo e os fones de ouvido AirPods ou Beats de seus amigos, há duas maneiras de controlar o áudio: o que você está ouvindo e o volume.
Controle de música ao compartilhar áudio de AirPods
Ao compartilhar o áudio do AirPods no iOS 13 e superior, você controla o que está ouvindo da mesma forma que quando não está compartilhando. Basta navegar pelo aplicativo que você está usando e tocar no que deseja ouvir. A pessoa cujo dispositivo está compartilhando o áudio controla a seleção. Não há como seu amigo mudar o áudio sem fisicamente levar seu iPhone ou iPad.
Controlar o volume ao compartilhar o áudio do AirPods
Por padrão, os dois conjuntos de fones de ouvido são reproduzidos no mesmo volume. Porém, você pode controlar o volume do áudio compartilhado separadamente, para ouvir em um volume e ouvir seu amigo em outro. Fazer isso:
Abrir Centro de Controle.
Toque em Volume controle deslizante. Isso agora mostrará ícones de duas pessoas para indicar que você está compartilhando áudio.
-
Dois controles deslizantes de Volume aparecem; um para você e outro para seu amigo. Ajuste cada um separadamente.
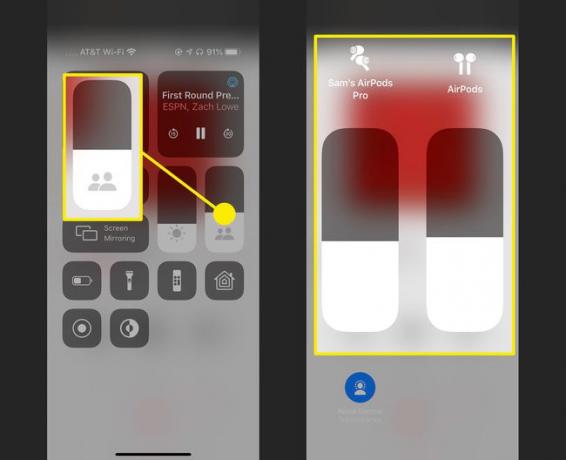
Como parar de compartilhar áudio de AirPods
Pronto para parar de compartilhar seu áudio? Basta seguir estas etapas:
Selecione o ícone de saída de áudio (três círculos com um triângulo na parte inferior) no aplicativo que você está ouvindo, Centro de Controleou a tela de bloqueio.
No Fones de ouvido seção, toque na marca de seleção ao lado dos AirPods ou fones de ouvido Beats do seu amigo.
-
Quando os fones de ouvido deles se desconectarem do dispositivo e o compartilhamento for interrompido, eles desaparecerão da tela.
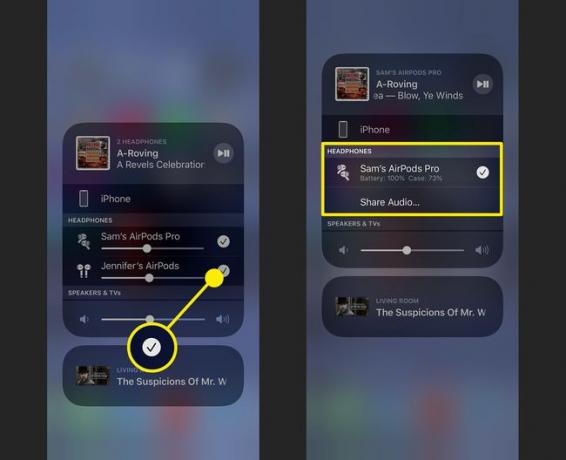
Quais fones de ouvido sem fio podem compartilhar áudio?
Os fones de ouvido sem fio que suportam compartilhamento de áudio iOS 13 são:
| AirPods Pro | Beats Powerbeats | Beats Solo3 Sem fio |
| AirPods (2ª geração) | Beats Powerbeats Pro | Beats Studio3 Sem fio |
| AirPods (1ª geração) | Beats Powerbeats3 Sem fio | BeatsX |
| Beats Solo Pro |
Quais dispositivos Apple suportam compartilhamento de áudio?
Qualquer dispositivo Apple que execute o iOS 13 pode usar o recurso de compartilhamento de áudio. No momento em que este livro foi escrito, os modelos compatíveis são:
| Iphone | iPad | iPod touch |
|---|---|---|
| iPhone 12 series | iPad Pro (10,5 "/ 11" / 12,9 "2ª geração) | 7ª geração |
| iPhone SE (2ª geração) | iPad (5ª geração ou mais recente) | |
| iPhone 11 / Pro / Pro Max | iPad Air (3ª geração) | |
| iPhone Xs / Xs Max | iPad mini (5ª geração) | |
| iPhone Xr | ||
| iPhone X | ||
| iPhone 8/8 Plus |
