Como adicionar um usuário a um Chromebook
Chromebook torna mais fácil para vários usuários fazer login com suas próprias contas do Google. Cada conta e login são isolados uns dos outros, de modo que cada usuário do Chromebook tem seu próprio espaço de trabalho exclusivo.
No entanto, existem importantes questões de segurança a serem consideradas e maneiras de alternar rapidamente entre usuários conectados. Veja como adicionar um usuário ao Chromebook, como removê-lo e como usar várias contas de usuário ao mesmo tempo.
Como adicionar um usuário no Chromebook
Se quiser fazer login em um novo usuário no Chromebook, você terá que primeiro adicionar esse usuário. Para fazer isso, saia do seu Chromebook. Isso o levará para a tela de login principal.
-
Na janela de login principal, clique em Adicionar Pessoa na parte inferior da janela.

-
Isso o levará a uma janela de login. Digite o e-mail e clique em Próximo. Digite a senha da nova conta e pressione Digitar.
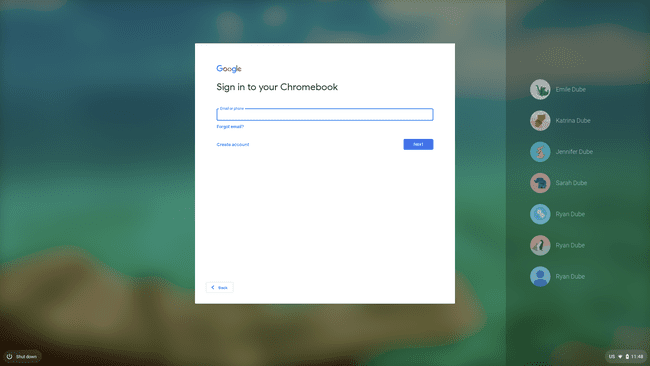
Isso fará o login na nova conta do Google e abrirá um novo Chrome OS sessão com as configurações padrão. Depois de fazer login na conta no Chromebook, ela se torna acessível usando as opções de múltiplos usuários.
Uso do Chromebook com vários usuários
Quando você faz login em um Chromebook com uma conta do Google, toda a experiência do Chromebook é controlada por todas as configurações que você definiu quando fez login nessa conta.
Isso inclui o plano de fundo da área de trabalho, os aplicativos do Chrome OS que você instalou e todo o seu cromada história. A única área que vários usuários compartilham é a área Downloads, conforme visualizada no aplicativo Arquivos.

Embora o espaço de armazenamento desta área de armazenamento local seja compartilhado entre contas de usuário do Google no Chromebook, cada usuário só pode visualizar seus próprios arquivos que estão armazenados lá.
Quando você estiver logado em qualquer conta, você pode logar em qualquer conta adicional selecionando a área de tempo no canto inferior direito da tela e selecionando a imagem do perfil.
Você verá as contas atualmente conectadas e a opção de Faça login com outro usuário no fundo.

Depois de fazer login na nova conta, você verá todas as contas conectadas listadas como conectadas.
Troca de contas de usuário do Chromebook
Você pode alternar rapidamente entre as contas de usuário atualmente conectadas ao Chromebook de algumas maneiras. O mais fácil é selecionar a seção de tempo no canto inferior esquerdo da janela, selecionar a imagem do perfil atual e, em seguida, selecionar a conta para a qual deseja alternar.
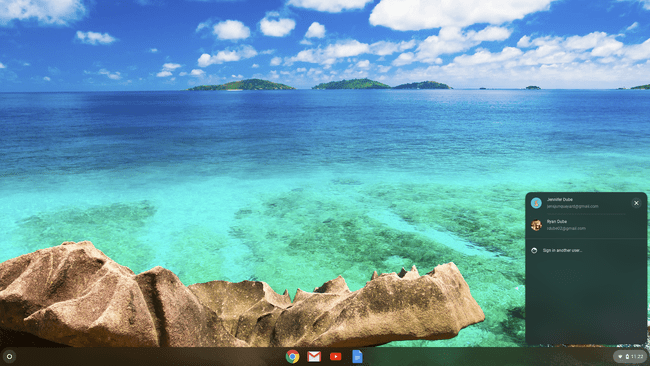
O outro método é usar atalhos de teclado. pressione Alt + Ctrl +> ou Alt + Ctrl + < para percorrer as contas de usuário conectado do Chromebook.
Como remover um usuário no Chromebook
Para remover qualquer usuário que tenha feito login no Chromebook do dispositivo, primeiro saia de todas as contas nas quais você está conectado no momento. Isso o levará para a tela de login principal.
Na tela de login, clique na conta que deseja remover. Isso abrirá o nome da conta com o campo de senha.
-
Clique na lista suspensa ao lado do nome do perfil e clique em Remover este usuário.
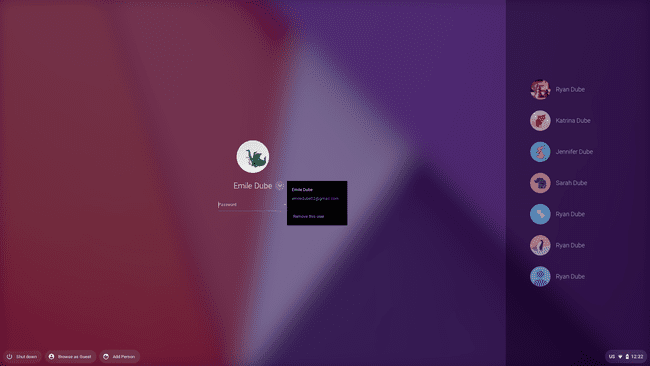
-
Isso apresentará um aviso de que, depois de remover a conta, todos os arquivos e dados salvos com a conta serão excluídos. Clique Remover este usuário para completar o processo.
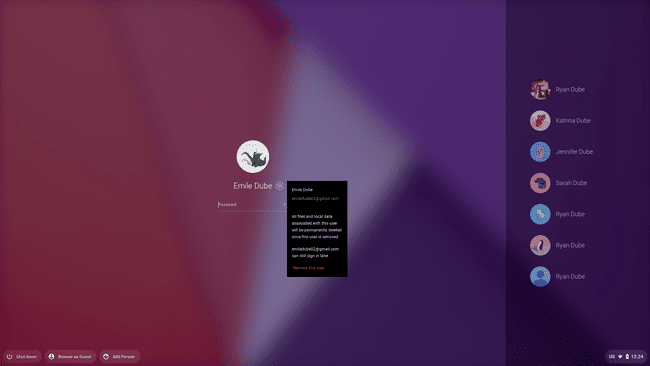
Isso removerá a conta do usuário do sistema Chrome OS. Ele não aparecerá mais no lado direito da tela de login até que você adicione o usuário novamente.
Como funciona o modo visitante
O modo visitante no Chromebook permite que os usuários façam login no dispositivo com uma conta temporária separada. É uma espécie de "modo incógnito" para o Chromebook.
Todas as atividades de navegação, site biscoitos, e as senhas não serão salvas no dispositivo. Mais importante ainda, qualquer pessoa que use o modo visitante em seu Chromebook também não pode acessar nenhuma informação de outras contas conectadas ao Chromebook.
-
Para começar, saia de todas as contas nas quais você fez login no Chromebook. Na janela de login, clique em Navegar como Convidado na parte inferior da tela de login.
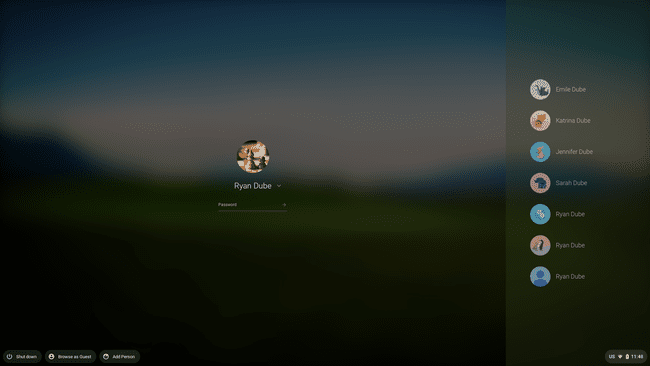
-
Isso abrirá uma sessão no Chromebook com uma guia do navegador indicando que o usuário atual está navegando como convidado.
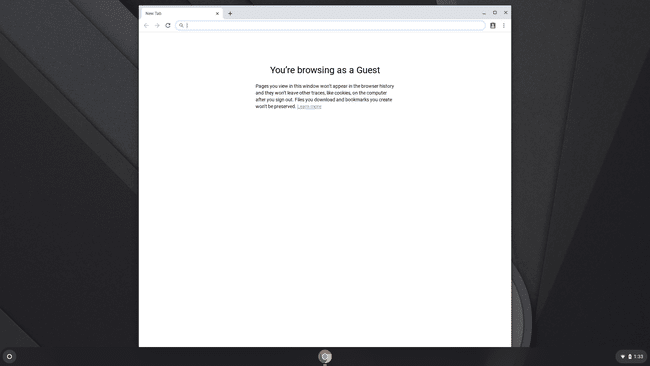
O usuário pode navegar na web e usar o Chromebook normalmente. No entanto, assim que eles se desconectarem da sessão do modo visitante, todos os dados serão excluídos.
