O compartilhamento de tela do Google Meet não está funcionando? Como resolver o problema
Apresentar sua tela no Google Meet geralmente é um processo simples. Quando não funcionar, você pode ter apenas uma tela preta ou o botão de compartilhamento de tela está esmaecido.
O compartilhamento de tela nem sempre funciona tão bem quanto essas instruções parecem. Aqui estão várias correções para quando o compartilhamento de tela do Google Meet não está funcionando:
Dependendo de como você está usando o Google Meet, reinicie o aplicativo ou o navegador. Muitas vezes, um simples reinício é suficiente para corrigir os problemas.
A reinicialização envolve o desligamento total do aplicativo / navegador. Minimizá-lo ou mudar para outro aplicativo e depois voltar para o Google Meet não é suficiente, então certifique-se de encerrar o aplicativo. Se você não tiver certeza se está encerrando totalmente o aplicativo ou o navegador, reinicie o seu computador ou telefone.
Em vez disso, você pode tentar refrescante a página se você efetuar login por meio de um navegador da web, mas reiniciá-la é a primeira coisa a tentar. Você terá que voltar à reunião após concluir esta etapa.
Se a opção de compartilhamento de tela estiver esmaecida, o host a desativou para todos os outros.
Entre em contato com o anfitrião e peça-lhes para suspender a restrição. Eles podem fazer isso em um computador abrindo os controles do host (o símbolo do escudo) e ativando Compartilhe a tela. A mesma opção está disponível em Segurança da reunião por meio do menu de três pontos, se estiverem usando um telefone.
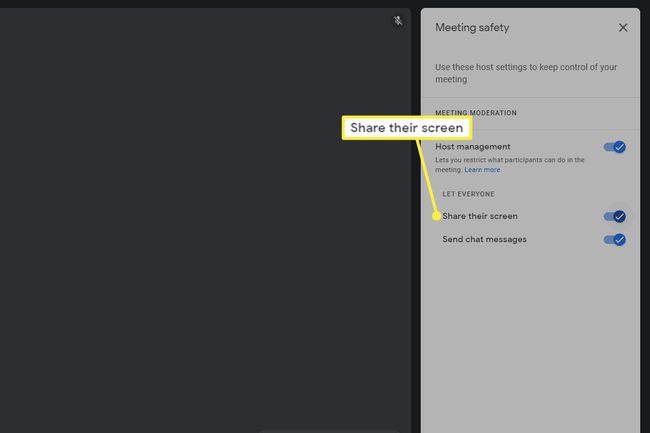
Você não pode compartilhar sua tela se estiver fazendo isso no momento. Embora pareça óbvio, existem algumas fontes de compartilhamento diferentes e algumas delas só funcionam se você desabilitar o compartilhamento de tela atual.
Ao usar o Google Meet em um navegador da web, você pode compartilhar sua tela inteira, uma janela específica ou uma guia específica do navegador. Você deve interromper totalmente o compartilhamento antes de escolher um tipo diferente.
Por exemplo, se você estiver compartilhando a tela inteira, não poderá alternar para uma janela ou guia sem selecionar Pare de apresentar no botão de compartilhamento. A única exceção é se você estiver compartilhando uma guia do navegador - escolha Em vez disso, compartilhe esta guia para mudar para essa guia.
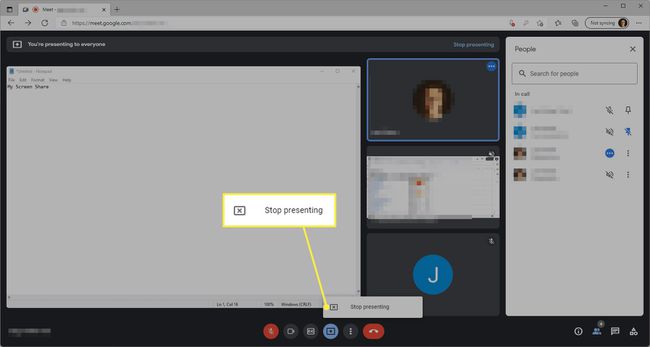
Verifique novamente se a janela que você está compartilhando não está minimizada. Isso deixa a tela preta no Google Meet, parecendo que o compartilhamento foi interrompido, mas você só precisa redimensionar a janela novamente.
Semelhante à etapa anterior, certifique-se de que está compartilhando uma janela inteira que a página do Google Meet não está na mesma janela. Esta configuração pode confundi-lo porque cada vez que você voltar para a reunião, não verá a guia que estava apresentando, pois agora é a guia da reunião que você está compartilhando.
Para resolver isso, isole a guia Google Meet. Faça com que esteja em sua própria janela do navegador. Ou isso ou altere o que você está compartilhando para uma única guia em vez de toda a janela.
Tem certeza de que não está funcionando? Se outra pessoa na reunião decidir compartilhar a tela durante a apresentação, ela o substituirá como apresentador principal.
Quando isso acontece com outros usuários de desktop, o compartilhamento de tela fica oculto, mas não é removido. Tudo que você precisa fazer é selecionar Retomar a apresentação no botão de compartilhamento.
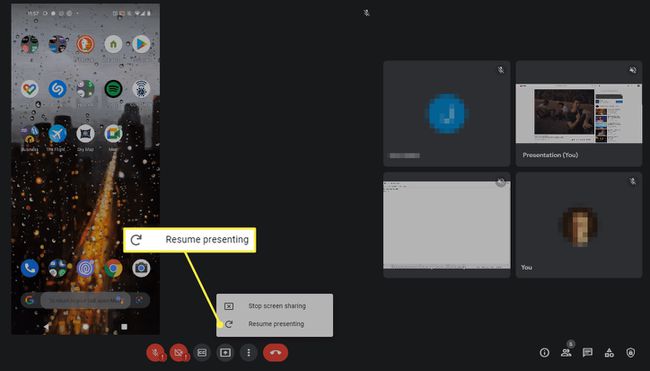
Se você estiver compartilhando a tela do seu telefone por meio do aplicativo Google Meet, outro usuário que compartilha a tela dele iniciará você. Você precisará reiniciar o compartilhamento de tela para assumir o papel de apresentador principal.
Você está usando o macOS? Há uma configuração de privacidade especificamente para gravação de tela que você deve habilitar para o navegador que está usando.
Vamos para Preferências do Sistema > segurança e privacidade > Privacidade > Gravação de telae marque a caixa ao lado de seu navegador para permitir que ele compartilhe o conteúdo de sua tela.
Atualize seu navegador ou o aplicativo Google Meet. Usar uma versão desatualizada pode significar que há bugs ou problemas de compatibilidade que impedem o compartilhamento de tela.
Experimente um navegador diferente, como cromada, Raposa de fogo, Ópera, Borda, ou Vivaldi. Quando tudo mais falhar, acessar a reunião por meio de um navegador diferente é a solução mais viável. Vimos isso corrigir o problema nos sistemas operacionais Linux, especificamente, mas não custa tentar.
Se isso funcionar, alguns motivos possíveis podem ser que uma configuração no navegador original entre em conflito com a tela gravação, o software é incompatível com o Google Meet ou uma extensão do navegador está interferindo na tela compartilhado.
