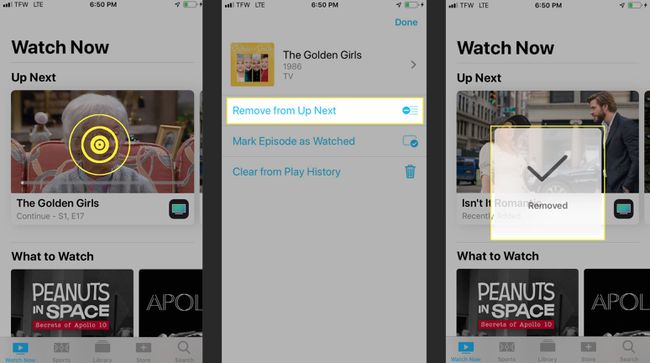Como usar o aplicativo de TV para iPhone
o App Apple TV para iPhone e iPad é a melhor maneira de encontrar todos os seus filmes, programas de TV e muito mais em um só lugar. O aplicativo de TV dá acesso a todos os seus transmissão serviços (como Hulu) e até mesmo seus provedores de cabo (como Spectrum) sempre que estiver em trânsito. maçã disse melhor: "Agora, cada tela é uma tela de TV."
Aprenda como encontrar aquele velho favorito filme, alugue novos sucessos de bilheteria, faça stream de seus serviços online favoritos e personalize as configurações / opções em seu aplicativo.
Como encontrar filmes e programas de TV dentro do aplicativo Apple TV
Para começar, você precisará baixar o App Apple TV, simplesmente chamado de "TV" no seu iPhone ou iPad, se ainda não estiver lá. O aplicativo de TV vem pré-instalado em dispositivos que usam iOS 11 e 12.
Você não precisa de uma Apple TV para usar o aplicativo de TV.
Quando você abre o aplicativo pela primeira vez, ele solicitará que você conecte outros aplicativos como Hulu ou NBC, se disponível, em seu dispositivo. Seus programas aparecerão na seção Up Nextsection na página inicial.
Você também verá uma seção O que assistir para sugestões sobre o que você pode assistir a seguir, uma seção Navegar por gênero e uma lista de filmes e programas populares em seus respectivos gêneros.
Para reproduzir um filme ou programa de TV, as instruções são simples.
Toque no programa de TV ou filme que deseja assistir.
-
Para assistir de onde você parou, toque no Toque ícone. Se você estiver assistindo a um programa de TV, pode navegar pelos episódios disponíveis e escolher aquele que deseja assistir, em seguida, toque no Toque ícone.
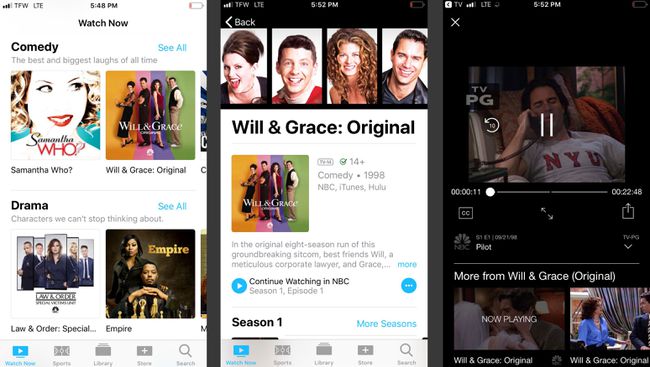
Para assistir a um filme ou programa de TV que não está disponível em um aplicativo instalado em seu dispositivo, você será solicitado a baixar o aplicativo necessário.
Como usar o recurso de pesquisa
Procurando um filme ou programa de TV específico? Você pode usar o recurso Pesquisar dentro do aplicativo.
Na tela inicial, toque em Procurar no canto inferior direito da tela.
Insira uma palavra-chave ou título na barra de pesquisa na parte superior da tela e toque em Procurar.
-
Quando você encontrar o programa de TV ou filme que está procurando, basta tocar nele. Aqui, você encontrará todas as opções disponíveis para visualização, incluindo opções de compra, aluguel e muito mais.
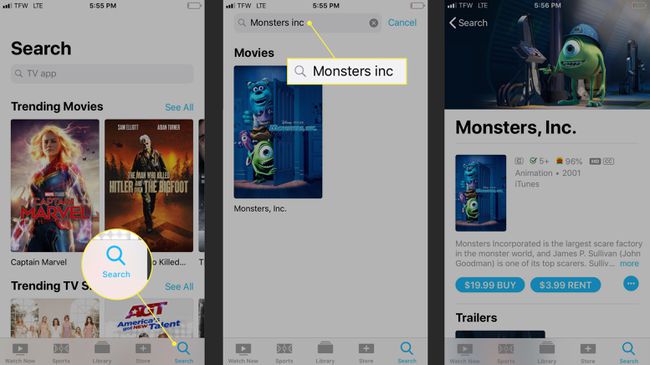
Como Encontrar Compras e Locações Anteriores
Se estiver procurando programas de TV ou filmes que comprou anteriormente usando outro aplicativo da Apple TV em outro dispositivo, você pode encontrá-los usando o recurso Biblioteca.
Na tela inicial, toque em Biblioteca no centro do menu na parte inferior da tela. Aqui, você encontrará todos os títulos que comprou anteriormente usando seu ID Apple.
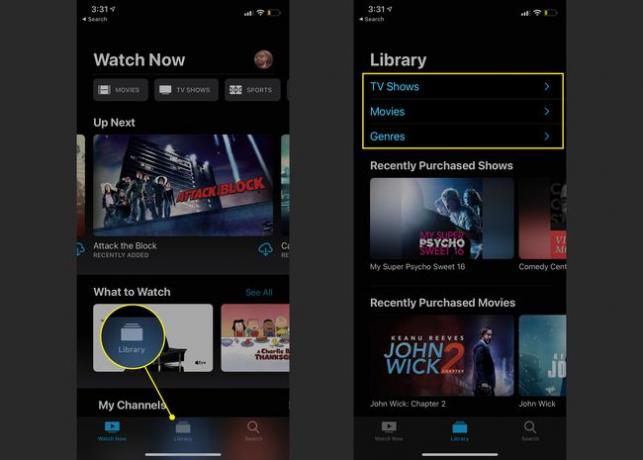
Como alugar filmes, programas de TV e muito mais no iTunes
O aplicativo Apple TV permite alugar filmes, programas de TV e muito mais no iTunes usando o recurso Store dentro do aplicativo.
-
Para começar, toque em Armazenar no menu na parte inferior da tela. Você encontrará conteúdo em destaque, novos lançamentos e muito mais rolando para baixo na tela.
Lembre-se de que, ao usar o recurso Pesquisar, você pode encontrar filmes e programas de TV para alugar ou comprar por palavra-chave ou título.
Toque no conteúdo que deseja comprar ou alugar.
-
Tocar Comprar ou Rendae siga as instruções para concluir sua compra.
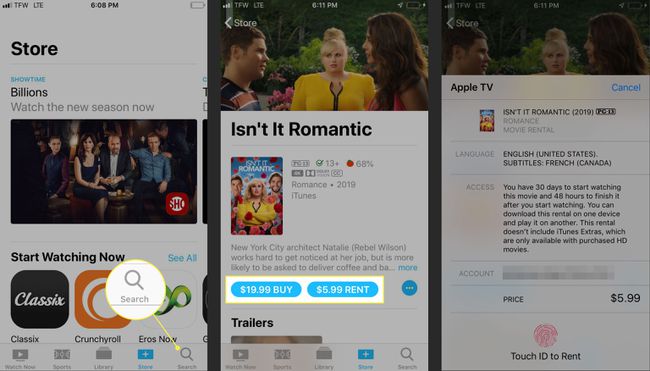
Ao alugar, você tem 30 dias para assistir ao conteúdo, mas apenas 48 horas depois de começar a concluí-lo.
Para salvar o conteúdo para mais tarde sem comprá-lo, toque no elipses > Adicionar ao Próximo. Isso adicionará o conteúdo à seção Próximo Próximo na tela inicial.
Como transmitir conteúdo de serviços online
Se você usa serviços de streaming, como Hulu ou Amazon Prime Video, a Apple TV permite que você use o aplicativo de TV para rastrear todo o seu conteúdo favorito.
Abra o aplicativo de TV no seu dispositivo.
-
Tocar Conectar ou Prosseguir na mensagem que pergunta se você deseja conectar seu serviço de streaming ao Apple TV.
Não recebeu a mensagem? Certifique-se de ter baixado o aplicativo do serviço de streaming para o seu dispositivo. Não funcionará de outra forma.
Na seção Up Next na página inicial, você verá agora todos os programas de TV ou filmes que está assistindo usando o aplicativo de streaming.
-
Toque no programa de TV ou filme que deseja visualizar e o aplicativo correto será aberto.
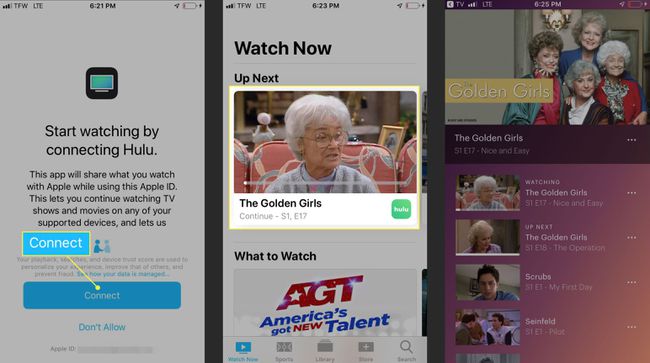
A Apple tem uma lista completa de serviços de streaming que funcionam com a Apple TV.
Como personalizar as configurações / opções no aplicativo Apple TV
Assim como qualquer outro aplicativo, você pode personalizar o aplicativo Apple TV para atender às suas necessidades.
Depois de obter o aplicativo da maneira que deseja, você verá todas as alterações refletidas em seus outros dispositivos, incluindo iPhone, iPad e Apple TV.
Como remover conexões de aplicativos
Você pode remover conexões de aplicativos como o Hulu, visitando as configurações do aplicativo de TV.
Abrir Definições no seu iPhone ou iPad, o toque televisão.
Role para baixo até a seção Conectar à TV. Aqui, você pode escolher quais aplicativos deseja conectar ou desconectar do aplicativo Apple TV.
-
Alterne o botão do serviço ou aplicativo de streaming para Desligado. Tocar Retirar ou Remover e limpar histórico de jogo para excluir todas as informações sobre o que você assistiu durante o uso do aplicativo.
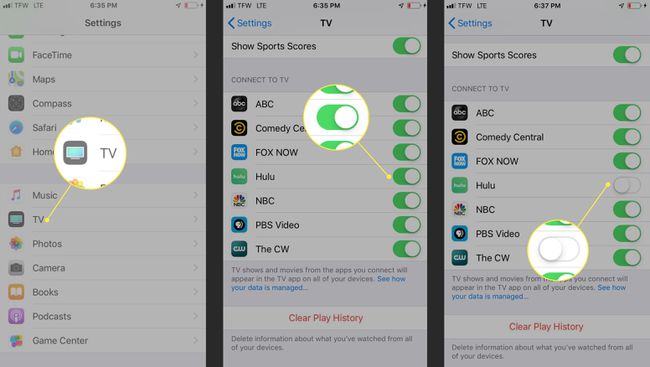
Como personalizar suas equipes esportivas favoritas em seu aplicativo de TV
Se você adora assistir esportes, o aplicativo de TV facilita o rastreamento de seus times favoritos usando o recurso Escolha seus times favoritos.
Abra o app da TV. Tocar Esportes no menu na parte inferior da tela.
Role até a seção Escolha suas equipes favoritas e toque no banner.
Pesquise por liga e toque na liga que você está procurando.
-
Depois de localizar sua equipe, toque no Mais (+) para adicioná-lo aos seus favoritos.

Tocar Feito quando você terminar. O aplicativo irá mostrar qualquer novo conteúdo com as equipes escolhidas.
Como Remover Conteúdo do Próximo
Você também pode remover conteúdo que não assiste mais na seção Próximo Próximo da tela inicial.
Na tela inicial, localize o conteúdo que deseja remover.
Toque e segure o conteúdo para visualizar o menu.
-
Tocar Retirarde cima a seguir para remover o conteúdo. Você não verá mais o conteúdo dessa seção.