Grave um CD de áudio sem intervalos no Windows Media Player 12
Enquanto ouve seus CDs de áudio, você se irrita com os intervalos silenciosos entre cada música? Grave um CD de áudio sem intervalos em Windows Media Player 12 para criar uma compilação personalizada de música ininterrupta, um perfeito podcast séries ou gravações de áudio sem lacunas.
As instruções neste artigo se aplicam ao Windows Media Player 12 no Windows 10, Windows 8.1 e Windows 7.
Grave um CD de áudio sem intervalos no Windows Media Player 12
Você deve configurar o WMP para gravar um CD de áudio, configurá-lo para o modo sem intervalos e adicionar música para gravar um CD sem lacunas.
Nem todas as unidades de CD / DVD suportam gravação contínua - se você receber uma mensagem nesse sentido, não poderá gravar o disco sem lacunas.
-
Abra o Windows Media Player.
-
Troque para Biblioteca ver se você está em qualquer outra exibição (como Skin ou Now Playing).
Para mudar para a visualização da biblioteca, pressione e segure o Ctrl tecla e, em seguida, aperte o número 1 chave. Ou toque no Alt tecla uma vez para mostrar o menu e depois vá para Visualizar > Biblioteca.
-
Selecione os Queimar guia no lado superior direito da janela.
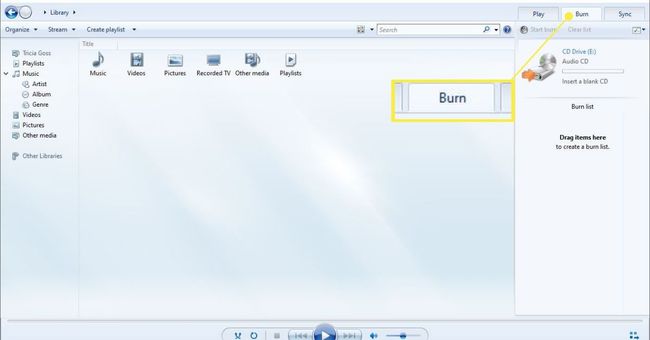
-
Certificar-se de que CD de áudio é o modo de gravação (não o disco de dados). Caso contrário, mude para CD de áudio.
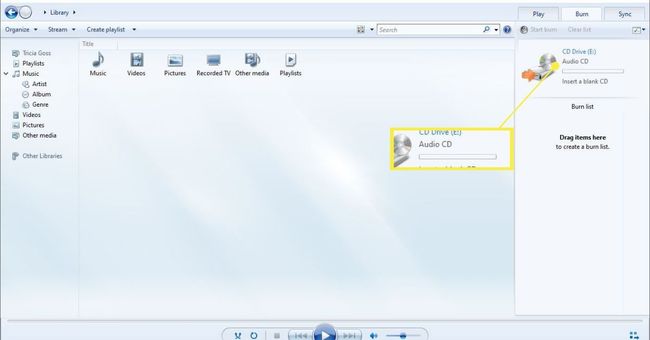
-
Selecione os Ferramentas menu e escolha Opções.
Se você não vir o menu Ferramentas, clique com o botão direito na barra de ferramentas e selecione Mostrar barra de menu.
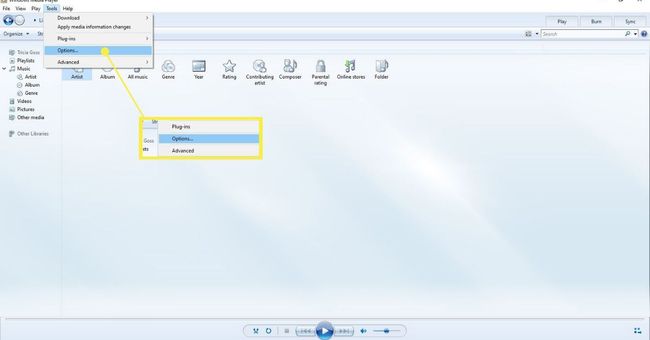
-
Selecione os Queimar guia na caixa de diálogo Opções.
-
Na área de CDs de áudio, habilite o Grave CD sem lacunas opção.
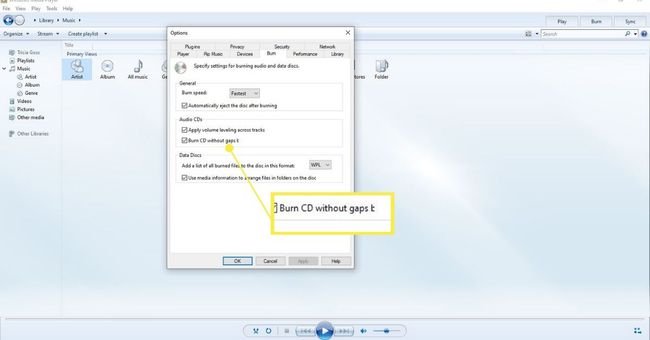
Selecione OK na parte inferior da janela Opções para salvar as alterações.
Se ainda não o fez, adicionar música ao Windows Media Player.
-
Selecione os Música pasta no painel esquerdo.
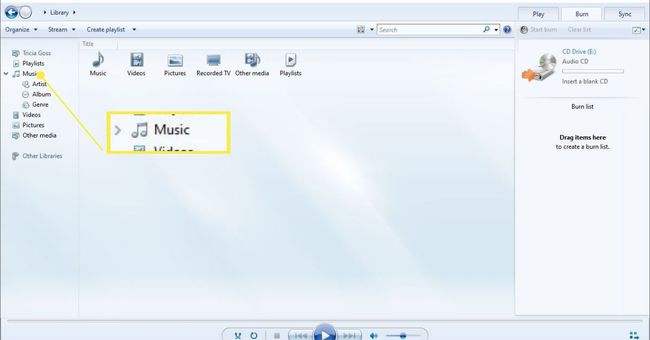
-
Para adicionar música à lista de gravação de sua biblioteca WMP, arraste e solte sua seleção para a lista de gravação no lado direito da tela. Isso funciona tanto para faixas individuais quanto para álbuns completos. Para escolher várias faixas, mantenha pressionado o Ctrl enquanto os seleciona.
Se você adicionou algo à lista de gravação que não deseja mais no CD, apenas clique com o botão direito (ou toque e segure) e selecione Remover da lista.
Quando estiver pronto para gravar, insira um CD vazio. Se você tem um disco regravável que gostaria de apagar, selecione Opções de gravação no canto superior direito e escolha a opção de apagar o disco.
-
Selecione Comece a queimar para criar seu CD de áudio sem intervalos.
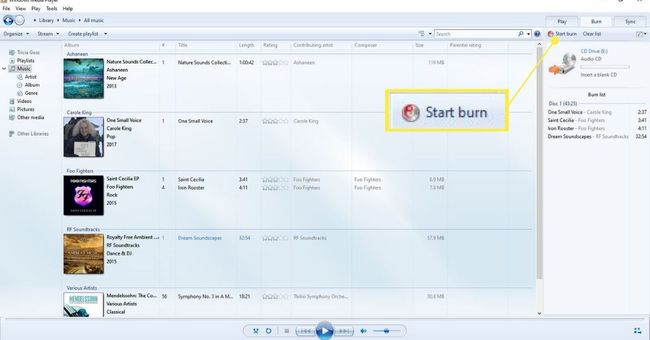
Quando o CD for criado, verifique se não há lacunas.
