Como corrigir quando os anexos não aparecem no Outlook
Às vezes é difícil saber quando você está corretamente carregou um anexo no Outlook. Ocasionalmente, você também pode ter problemas para visualizar anexos enviados a você por outras pessoas. Veja o que fazer quando você não consegue ver os anexos no Outlook.
As instruções neste artigo se aplicam ao Outlook 2019, 2016, 2013 e 2010, bem como Outlook.com e Outlook para Microsoft 365.
Causas de anexos do Outlook ausentes
Quando você não consegue ver os anexos no Outlook, o problema geralmente está associado às configurações do aplicativo, aos programas antivírus ou às limitações do dispositivo. Uma conexão de Internet fraca ou sobrecarregada também pode fazer com que os anexos do Outlook não sejam carregados corretamente. Tentar baixar vários arquivos de uma vez ou usar outros aplicativos com uso intensivo da Internet também pode impedir o carregamento de anexos.
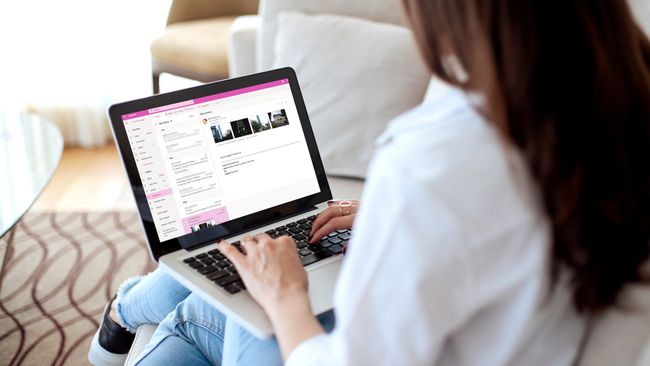
Como corrigir anexos que não aparecem no Outlook
Se você estiver tendo problemas para adicionar ou visualizar anexos de e-mail no Outlook, tente estas dicas:
Verifique com o remetente. O remetente original pode não ter carregado os arquivos corretamente ou pode ter se esquecido de adicioná-los ao e-mail. Também é possível que eles tenham enviado a você por e-mail um link para o arquivo em vez de anexá-lo. Envie-lhes uma mensagem e peça-lhes que tentem enviar os arquivos novamente.
-
Procure o ícone de clipe de papel.Se você não consegue descobrir como fazer upload de um anexo em sua versão do Outlook, a opção de anexar arquivos sempre aparecerá como um clipe de papel acima ou abaixo da caixa de composição do e-mail.
Se uma mensagem contiver um anexo, um clipe de papel aparecerá ao lado da linha de assunto em sua caixa de entrada.
Arraste e solte arquivos. Se você não consegue ver a opção de anexo por qualquer motivo, você pode anexar arquivos arrastando e soltando no Outlook. Localize o arquivo que deseja anexar no seu computador e arraste-o para a caixa de composição.
-
Use a opção pop-out. Se você estiver tentando visualizar os anexos de um e-mail enquanto escreve uma resposta, selecione Pop-Out na caixa de composição da mensagem. Dessa forma, você pode ver o e-mail original e os anexos enquanto redige sua mensagem em uma janela separada.
Em algumas versões do Outlook, a opção Pop-Out aparece como Abrir em uma nova janela ou uma caixa com uma seta saindo do canto superior direito.
Recarregue o Outlook. Se você não conseguir ver os anexos de um e-mail, feche o Outlook, abra-o novamente e visualize o e-mail novamente. Às vezes, isso pode forçar o programa a baixar novamente os arquivos do servidor.
Verifique sua conexão com a internet. Seu aplicativo Outlook pode ter baixado o texto de novos e-mails enquanto você estava online; no entanto, se você estiver off-line no momento, os anexos provavelmente não carregarão. Certifique-se de que seu dispositivo esteja conectado à internet ou ao seu plano de dados e tente abrir o e-mail novamente.
Selecione Mostrar tudo. Se você estiver lendo seus e-mails no Outlook.com, deve ter percebido que não consegue ver todos os anexos de fotos em uma mensagem de uma só vez. Isso ocorre para que as imagens não ocupem toda a tela. Selecione Mostrar todos os anexos sob as fotos visíveis para ver todos eles.
-
Desative seu software antivírus. Programas antivírus pode previnir clientes de email de carregar os anexos corretamente. Isso geralmente é bom, pois os anexos de e-mail podem conter Vírus informáticos e malware, mas às vezes também podem bloquear arquivos legítimos.
Certifique-se de ativar o software antivírus novamente após visualizar os anexos.
Renomear a extensão do arquivo. O Microsoft Outlook bloqueia anexos contendo tipos de arquivos executáveis (por exemplo, arquivos EXE). A Microsoft tem instruções para abrindo um anexo bloqueado no Outlook alterando a extensão do arquivo no Registro do Windows.
Use um serviço de compartilhamento de arquivos. O Outlook limita o tamanho dos anexos a 20 MB por padrão. Se você precisa enviar arquivos grandes como filmes, software ou álbuns de fotos inteiros, use um serviço de compartilhamento de arquivos como OneDrive ou Dropbox. Outra opção popular é Google Drive.
Solicite alterações nas configurações de segurança do Outlook. Se você estiver usando o Outlook em um ambiente de trabalho, as configurações de segurança podem estar bloqueando anexos. Essas configurações podem afetar especialmente aqueles que estão usando Outlook via Exchange Server. Se possível, peça ao administrador ou ao suporte técnico para ajustar as configurações de segurança para você.
Em vez disso, use um aplicativo de mensagens. Aplicativos de mensagens diretas como o WhatsApp e o Facebook Messenger permitem que você envie arquivos para qualquer um de seus contatos com apenas um ou dois toques. Você também pode compartilhar arquivos VoIP serviços como Skype e Linha.
