Como instalar fontes no Windows 11
O que saber
- Clique com o botão direito no arquivo de fonte e escolha Instalar.
- Arraste o arquivo para Definições > Personalização > Fontes.
- Procurar Fontes na Microsoft Store, escolha Pegue na página da fonte.
Este artigo explica como instalar fontes no Windows 11. Você mesmo pode obter o arquivo de fonte na Web ou usar a Microsoft Store para localizar e instalar facilmente novas fontes. Também abordaremos como excluir fontes que você não deseja mais.
Como funciona a instalação de fontes no Windows 11
Os arquivos de fonte são como arquivos normais, onde podem ser baixados de sites e compartilhados entre computadores por meio de unidades flash, CDs, etc.
Existem muitos lugares para obter fontes online, incluindo fontes gratuitas como Fontes do Google, DaFont, e FontSpace. Veremos abaixo o Windows 11 tem seu próprio método integrado para obter fontes também.
Se você tem um arquivo de fonte, como um na extensão de arquivo OTF ou TTF, não pode simplesmente colocá-lo em qualquer lugar do computador e esperar que seja utilizável. Uma fonte não é reconhecida pelo Windows 11 e por programas de extensão como o Word, até que seja devidamente instalada.
As fontes instaladas são armazenadas em uma pasta específica, conforme descrito a seguir. Contanto que o programa no qual você deseja usar a fonte esteja procurando por arquivos de fontes na pasta Windows Fonts padrão, seguir as etapas abaixo permitirá que o arquivo seja usado por esse software.
Como instalar fontes da web
Veja o que fazer com o arquivo que você baixou para começar a usar a fonte em seus programas:
-
Localize o arquivo de fonte. Você precisa do real arquivo, portanto, se a fonte foi baixada em um arquivo (provavelmente foi), extraia-a primeiro: selecione-a uma vez e vá para Ferramentas de pasta compactada > Extrair tudo > Extrair. A fonte aparecerá em uma pasta com o mesmo nome do arquivo.

Se sua fonte for baixada em um arquivo compactado, provavelmente é um fecho eclair Arquivo. No entanto, se for algo como 7Z ou RAR, você precisará de um ferramenta de extração de arquivos de terceiros para abri-lo. Depois de obter a fonte verdadeira do arquivo, o restante dessas etapas se aplica da mesma forma que acontece com as fontes ZIP.
-
Existem várias maneiras de instalar uma fonte no Windows 11. O mais fácil é clicar duas vezes ou clicar com o botão direito e selecionar Instalar.
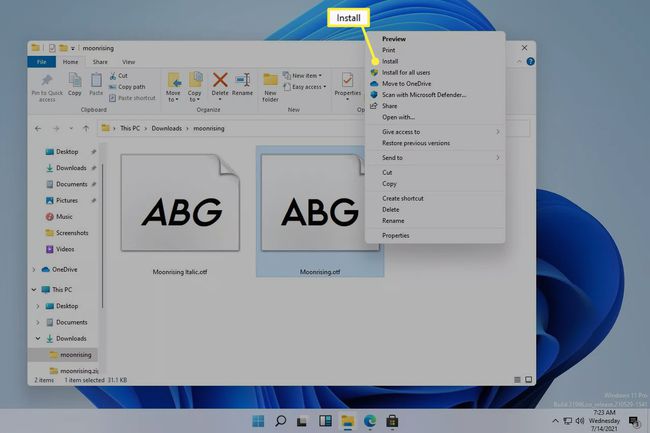
Você também pode ir para Definições > Personalização > Fontese arraste o arquivo de fonte para o Adicionar fontes área. Isso funciona com fontes múltiplas também.

As instalações de fontes também podem ser feitas diretamente da pasta Windows Fonts em C: \ Windows \ Fonts. Copie e cole ou arraste e solte uma ou mais fontes para instalá-las em massa.

Se nenhum desses métodos funcionar, verifique se você está lidando com a fonte real e não com o arquivo que ela contém. Se o Windows 11 não reconhecer a fonte que você possui, tente convertê-la para um formato compatível.
Como instalar fontes por meio da Microsoft Store
Outra maneira de obter fontes é por meio da Microsoft Store. Em vez de procurar um site confiável para obter as fontes e, em seguida, ter que baixar o arquivo você mesmo, o Windows 11 tem um método integrado que agiliza todo o processo.
-
Vamos para Definições > Personalização > Fontes > Obtenha mais fontes na Microsoft Store.
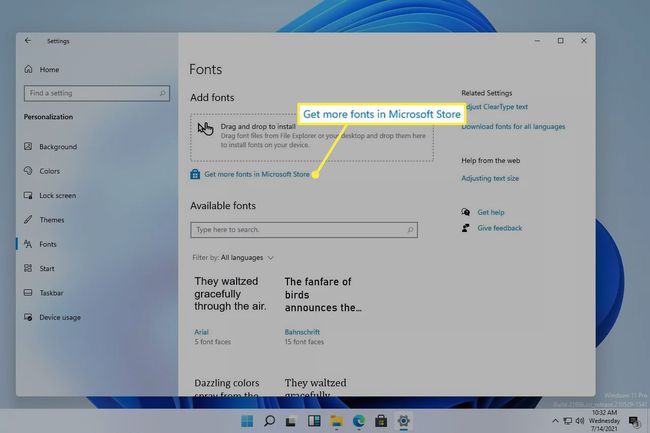
Uma forma de acessar as Configurações é clicando com o botão direito do mouse no botão Iniciar e selecionando-o na lista.
-
Escolha a fonte que deseja instalar e, em seguida, escolha Pegue.

-
Selecione Instalar se não começar a instalar automaticamente.

Como excluir fontes no Windows 11
É fácil exagerar na instalação de fontes personalizadas. Não há nada de errado com isso, a menos que você tenha coletado tantos programas que agora estão rodando lentamente tentando carregá-los todos, ou está ficando difícil peneirar todas as opções.
Vejamos primeiro a maneira mais fácil de desinstalar fontes:
Clique com o botão direito no botão Iniciar e vá para Definições > Personalização > Fontes.
-
Selecione a fonte do Fontes disponíveis área. Você pode encontrá-lo pesquisando seu nome ou percorrendo a lista.

-
Selecione Desinstalare confirme no pop-up.
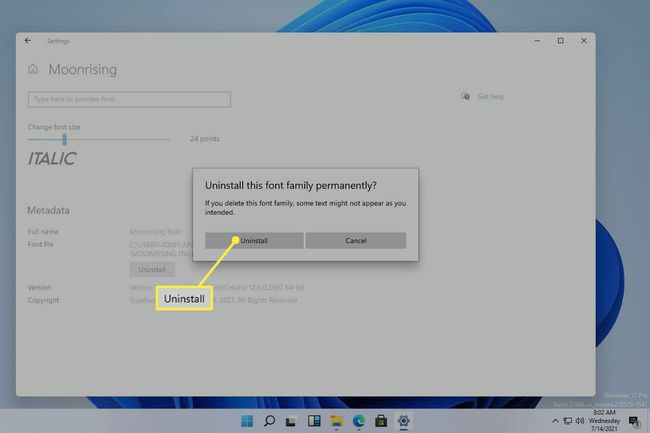
A outra maneira de excluir fontes é uma técnica melhor se você quiser remover várias fontes de uma vez. Visite este caminho no Explorador de Arquivos para selecionar a (s) fonte (s) que deseja remover e, em seguida, escolha Excluir no menu no topo:
C: \ Windows \ Fonts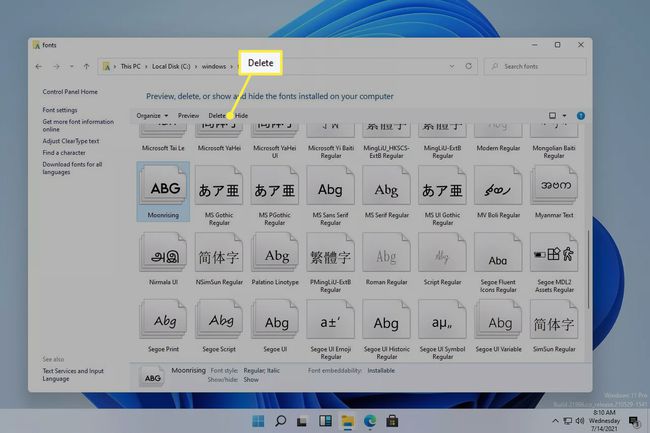
Se você clicar com o botão direito em uma fonte ou usar o Organizar opção de menu, você pode copiá-lo em outro lugar para fins de backup ou compartilhamento.
Perguntas frequentes
-
Como adiciono fontes ao Microsoft Word?
Para adicionar fontes ao Microsoft Word e outros programas do Windows 11, instale a fonte em seu sistema seguindo as instruções acima. Pode ser necessário fechar e reabrir o programa para que a fonte apareça.
-
Qual fonte é usada no Windows 11?
A variável de interface do usuário Segoe é a fonte padrão para o Windows 11. A Microsoft usa a família de fontes Segoe em suas interfaces de usuário e materiais de marketing há muitos anos.
-
Onde encontro fontes no Windows 11?
Abra o Explorador de Arquivos do Windows 11 e vá para o C: \ Windows \ Fonts pasta para ver todas as fontes instaladas em seu sistema.
