Como desativar notificações em um Mac
Mac as notificações podem ser úteis, pois fornecem uma maneira de ver facilmente os próximos eventos em sua agenda, fique por dentro dos e-mails e mensagens e até mesmo veja as atualizações de sites que você assinou para. Porém, tudo pode se tornar um pouco demais. Se você está tentando fazer o trabalho, precisa espelhar sua tela para uma apresentação ou só precisa de uma pausa nas notificações constantes, veja como desativar as notificações no Mac.
Como desativar temporariamente as notificações no Mac
Mac OS fornece várias maneiras de desabilitar notificações, permitindo um grande controle sobre quando e como os aplicativos podem interrompê-lo com banners e alertas.
Aqui está um resumo das maneiras de desativar as notificações em seu Mac:
- Através do menu Notificações: Isso proporciona a você o maior controle. Você pode desabilitar notificações por um período específico de tempo a cada dia, evitar notificações com base em uma série de outros critérios e até mesmo controlar notificações em uma base de aplicativo por aplicativo.
- Da área de trabalho: Este é o método mais fácil e requer simplesmente uma combinação de tecla + clique do mouse, mas não fornece opções avançadas.
- Do centro de notificação: Este método também é muito rápido, mas carece de opções avançadas. Se você usar este método, as notificações voltarão no dia seguinte.
Como desativar notificações no Mac por meio da Central de Notificações
O MacOS facilita a desativação temporária de todas as notificações por um período específico de tempo, permitindo que você crie um tempo de inatividade personalizado sem notificações, desligue as notificações enquanto estiver na escola ou no trabalho, evite notificações enquanto está dormindo ou crie um período sem notificações todos os dias para qualquer outro razão.
Veja como desativar temporariamente as notificações em um Mac por um período específico de tempo todos os dias:
-
Clique no Cardápio de maçã ícone.
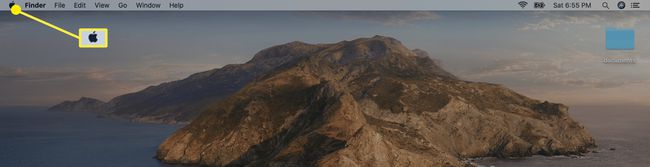
-
Clique SistemaPreferências.

-
Clique Notificações.

-
Clique Não perturbe no painel esquerdo, se ainda não estiver selecionado.

-
Insira o período de tempo durante o qual você não deseja receber notificações no A partir de: e Para: campos e marque a caixa correspondente.

As notificações serão suprimidas durante o período de tempo escolhido a cada dia. Se você quiser voltar ao normal, basta retornar a este menu e remover a marca de seleção à esquerda de A partir de.
Mais sobre as opções de Não perturbe do Mac
Além de permitir que você configure um tempo de inatividade personalizado a cada dia sem distrações, o menu Não perturbe oferece várias outras opções. Você também pode configurá-lo para suprimir notificações quando o monitor está hibernando, quando a tela está bloqueada e ao espelhar para TVs e projetores.
As opções para suprimir notificações quando o a tela está dormindo ou bloqueados são úteis, pois impedem automaticamente que notificações sejam disparadas quando você não estiver realmente usando o Mac. As notificações serão coletadas no centro de notificações e exibidas sempre que você acordar ou desbloquear o visor.
A opção de desativar notificações quando espelhando sua tela é ótimo se você deseja evitar que notificações pessoais ou embaraçosas apareçam quando outras pessoas estiverem visualizando sua tela. Também é um pouco mais profissional para evitar sobrecarregar a tela com notificações durante uma apresentação.
Como desativar notificações de um único aplicativo
O MacOS também permite que você desative as notificações aplicativo por aplicativo. Se você deseja receber a maioria das notificações, mas há um punhado de aplicativos que o incomodam, é fácil simplesmente desativar as notificações desses aplicativos específicos e deixar todo o resto sozinho.
Esta opção é útil se você deseja desligar as notificações da agenda, evitar que sites enviem notificações Através dos Safáriou simplesmente impeça qualquer outro aplicativo de enviar notificações.
-
Abra o menu de configuração de notificações clicando no Cardápio de maçã ícone e navegar para Preferências do Sistema > Notificações.

Clique em um aplicativo para acessar suas configurações de notificação.
Clique no controle deslizante ao lado de Permitir notificações de (aplicativo).
Esse aplicativo será impedido de enviar notificações até que você toque no controle deslizante novamente.
Mais sobre as configurações de notificação de aplicativos
Além de simplesmente desativar os aplicativos, o mesmo menu oferece uma série de outras opções. Você pode alterar o estilo do alerta para permitir alertas, banners ou nenhuma notificação pop-up. Você também pode escolher se deseja permitir notificações desse aplicativo na tela de bloqueio, escolher quando ver visualizações de notificação, se ou não, o aplicativo pode colocar notificações na central de notificações e se pode ou não reproduzir um som ao enviar um notificação.
Como desativar e reativar rapidamente todas as notificações
Se você deseja ativar todas as suas notificações imediatamente, sem vasculhar vários menus, e reativá-las mais tarde com a mesma facilidade, o macOS permite que você faça isso também.
Veja como desligar imediatamente todas as notificações:
Pressione e segure o Chave de opção.
-
Clique no Centro de Notificação ícone no canto superior direito da barra de menu.

-
O ícone ficará cinza e suas notificações serão pausadas.

Para reativar as notificações, pressione e segure o Chave de opção e clique no Centro de Notificação ícone novamente.
Outra maneira de desativar notificações rapidamente
Além do método da tecla Opção, há outra maneira fácil de ativar rapidamente o modo Não perturbe. Usando este método, o modo Não perturbe será desativado no início do dia seguinte ou quando você decidir encerrá-lo, o que ocorrer primeiro.
Veja como ativar rapidamente o modo Não perturbe em um Mac:
-
Clique no Centro de Notificação ícone no canto superior direito da barra de menu.

-
Deslize para baixo no centro de notificação.

Deslize dois dedos para realizar esta etapa.
-
Clique no controle deslizante ao lado de NÃO PERTURBE.
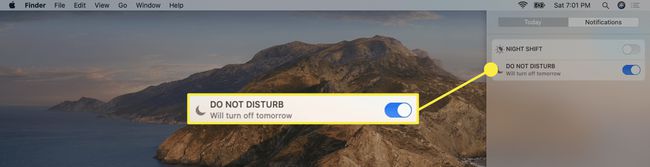
O modo Não perturbe será ativado e suprimirá todas as notificações até o dia seguinte.
Para desligar o modo Não perturbe, volte a este menu e clique no botão NÃO PERTURBE controle deslizante para desativá-lo.
