Personalize a barra de ferramentas do Apple Mail
Apple MailA barra de ferramentas padrão de já possui todos os comandos de e-mail usados com mais freqüência. Ele também pode fazer mais com um pouco de personalização. Você pode adicionar funções como Redirecionar, Adicionar a Contatos e Imprimir, bem como Mostrar e Ocultar Mensagens Relacionadas.
Personalizando o Barra de ferramentas do Apple Mail os botões só precisam de alguns cliques e arrastar.
As instruções neste artigo se aplicam ao Mac OS X Tiger (10.4) e posterior.
Como personalizar a barra de ferramentas de correio
Siga estas etapas para obter a barra de ferramentas do Mail como você deseja.
-
Para personalizar a barra de ferramentas do Mail, clique com o botão direito em uma área em branco da barra de ferramentas e selecione Barra de Ferramentas Personalizada no menu pop-up.
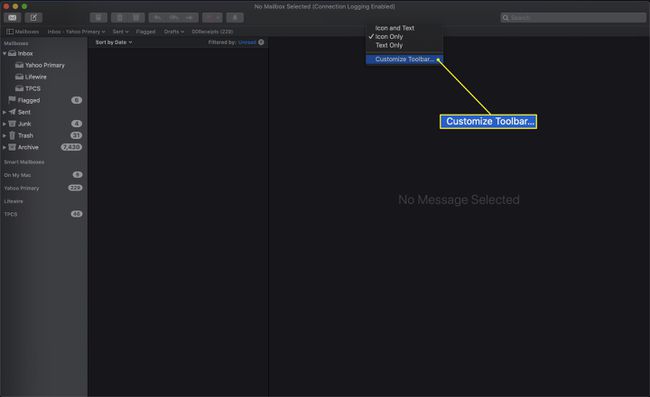
-
O menu da barra de ferramentas é aberto, contendo botões individuais e grupos. Por exemplo, Responder, Responder a Todos e Encaminhar estão disponíveis separadamente ou agrupados.
Arraste os botões que deseja adicionar ao local desejado. Você pode escolher um local vazio ou um espaço entre os comandos existentes.

-
Para reorganizar os botões na barra de ferramentas, arraste-os para onde deseja que estejam. Para remover um botão, arraste-o para fora da barra de ferramentas. Clique Feito quando tiver terminado.
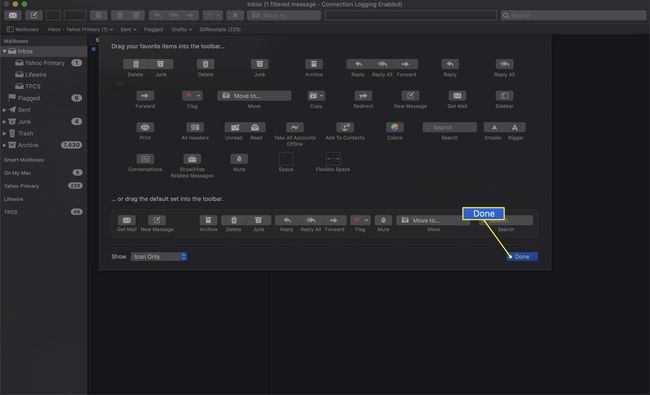
Você também pode reorganizar os itens na barra de ferramentas sem ter que entrar no modo Personalizar Barra de Ferramentas, segurando Comando enquanto clica e arrasta o botão que deseja mover.
Você pode mover e excluir botões da barra de ferramentas usando este método, mas não pode adicionar botões que ainda não estejam lá.
Mudar a Visualização da Barra de Ferramentas do Mail
Por padrão, a Barra de Ferramentas de Correio exibe ícones e texto, mas você pode mudar para apenas ícones ou apenas texto, se preferir, clicando com o botão direito do mouse na barra de ferramentas e selecionando uma opção. Suas escolhas são Ícone e Texto, Apenas Ícone e Apenas Texto.
Você também pode alterar a visualização no menu Personalizar Barra de Ferramentas a partir do menu suspenso rotulado Mostrar.
Retorne a barra de ferramentas de correio para o arranjo padrão
Para retornar a barra de ferramentas do Mail ao seu arranjo original, abra o Barra de Ferramentas Personalizada menu e arraste o conjunto padrão (perto da parte inferior) para a barra de ferramentas. Ele substituirá a configuração existente.
