Como usar o recurso de AutoFormatação do Excel
O que saber
- Adicionar AutoFormatação à barra de ferramentas de acesso rápido: Selecione Barra de acesso rápido > Mais comandos > Escolha os comandos de > Todos os Comandos.
- Percorra a lista e selecione Formatação automática > Adicionar > OK. Para aplicar um estilo de AutoFormatação a uma tabela, realce os dados.
- Em seguida, selecione Formatação automática na barra de ferramentas de acesso rápido, escolha um estilo e clique em OK. Selecione as opções de um estilo de AutoFormatação para modificá-lo.
Este artigo explica como usar a opção de AutoFormatação do Excel para criar uma planilha profissional e limpa enquanto melhora a legibilidade da planilha do Microsoft Excel e economiza tempo. As instruções neste artigo se aplicam ao Excel 2019, 2016, 2013 e 2010, bem como ao Excel para Microsoft 365.
Adicionar AutoFormatação à Barra de Ferramentas de Acesso Rápido
Para usar a AutoFormatação, adicione o ícone de AutoFormatação à Barra de Ferramentas de Acesso Rápido para que possa ser acessado quando você precisar. Depois de adicionar a AutoFormatação, ela permanece na Barra de Ferramentas de Acesso Rápido.
Existem 17 estilos de AutoFormatação disponíveis no Excel. Esses estilos afetam formatação de número, bordas, fontes, padrões e cores de fundo, alinhamento e coluna e linha Tamanho.
-
Selecione os Barra de acesso rápido seta suspensa.
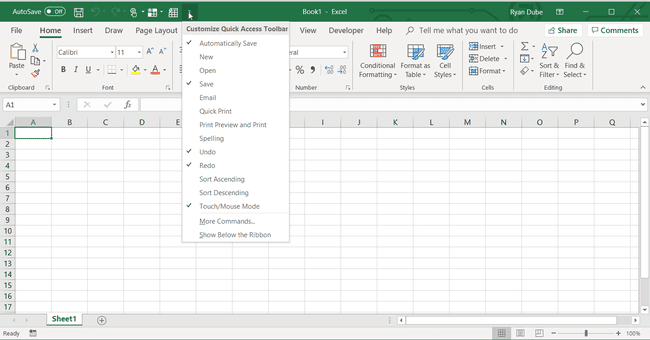
-
Escolher Mais comandos para abrir o Personalize a Barra de Ferramentas de Acesso Rápido caixa de diálogo.
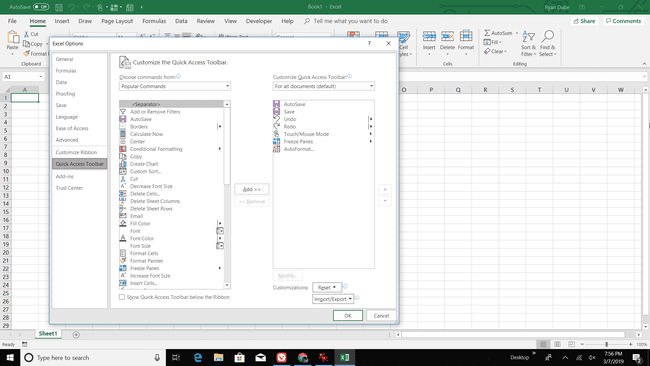
-
Selecione os Escolha os comandos de a seta suspensa.
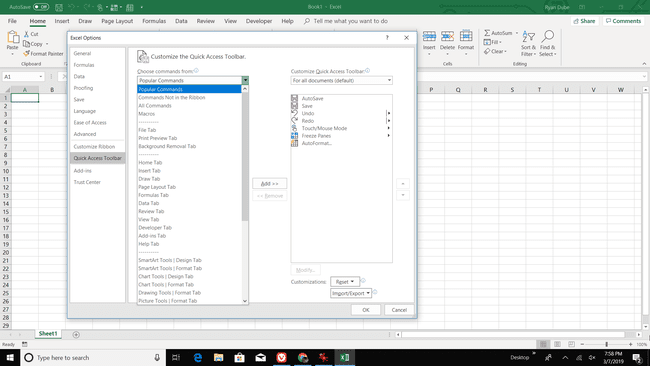
-
Escolher Todos os Comandos para exibir todos os comandos disponíveis no Excel.
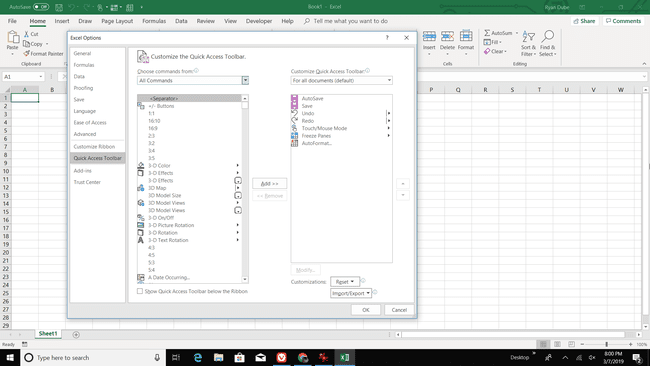
-
Percorra a lista alfabética e escolha Formatação automática.
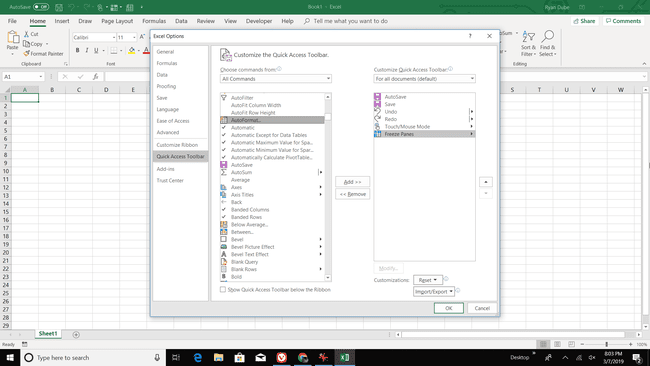
-
Selecione Adicionar.
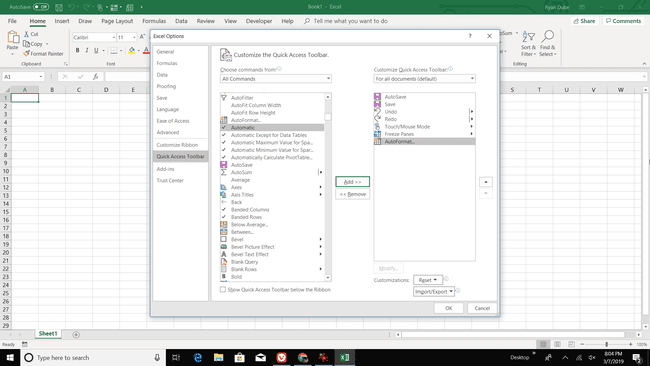
Selecione OK para adicionar o ícone de AutoFormatação à Barra de Ferramentas de Acesso Rápido.
Aplicar um estilo de AutoFormatação
Para aplicar rapidamente um estilo de AutoFormatação a uma tabela:
-
Destaque os dados na planilha que você deseja formatar.
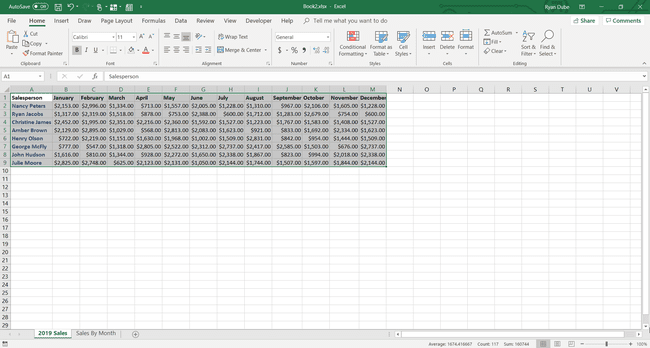
Vou ao Barra de acesso rápido e selecione Formatação automática.
-
No Formatação automática caixa de diálogo, escolha um estilo.
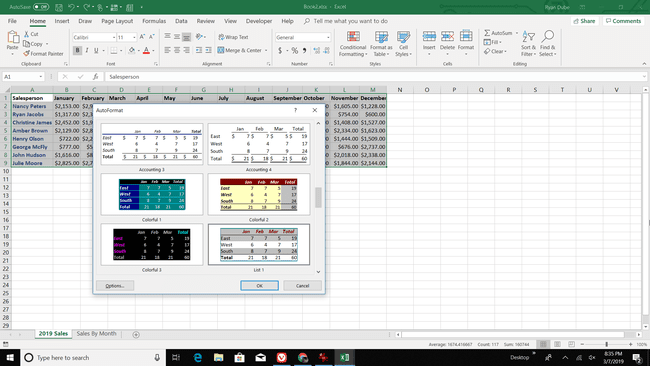
Selecione OK para fechar a caixa de diálogo.
-
O novo estilo é aplicado à mesa.
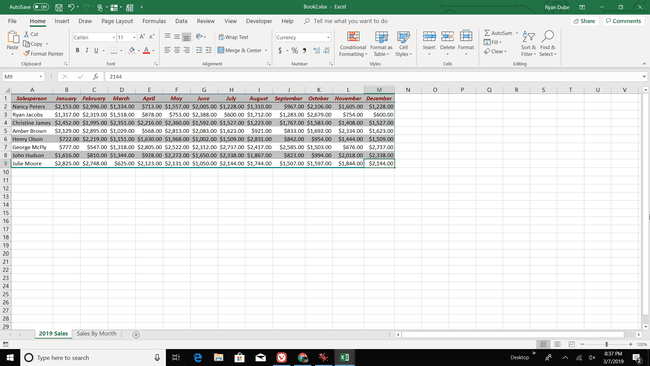
Para aplicar um estilo diferente, selecione qualquer célula da tabela e escolha Formatação automática.
Modifique um estilo de AutoFormatação antes de aplicá-lo
Se você não gostar de nenhum dos estilos disponíveis, modifique um estilo antes de aplicá-lo a uma planilha.
-
No Formatação automática caixa de diálogo, selecione Opções.

-
No Formatos para aplicar seção, desmarque as caixas de seleção dos formatos que não deseja usar na tabela.
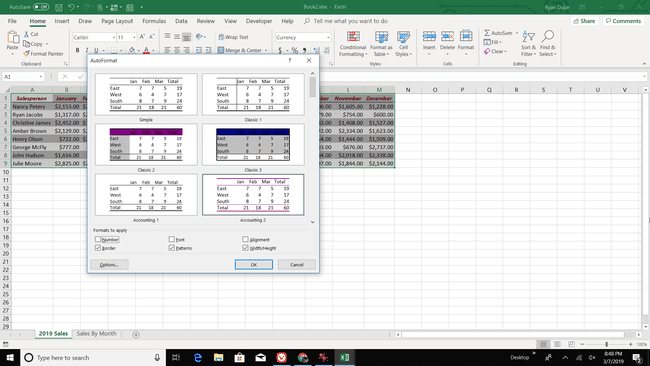
Os exemplos na caixa de diálogo são atualizados para refletir as alterações.
Selecione OK para aplicar o estilo modificado.
Modifique um estilo de AutoFormatação após aplicá-lo
Depois de aplicar um estilo a uma tabela, modifique o estilo da tabela com as opções de formatação encontradas no Casa guia da faixa de opções. Em seguida, salve o estilo de AutoFormatação modificado como um estilo personalizado que pode ser usado com outras tabelas e planilhas.
Para criar estilos de AutoFormatação personalizados para tabelas:
Selecione qualquer célula da tabela.
-
Vou ao Casa guia, selecione Formatar comoMesa, então escolha Novo Estilo de Mesa.
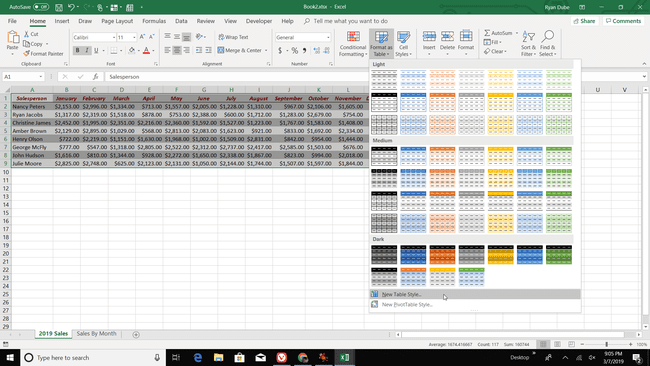
-
No Novo Estilo de Mesa caixa de diálogo, escolha um elemento da tabela e selecione Formato para aplicar a fonte, borda ou formatação de preenchimento de sua preferência. Faça isso para cada elemento da tabela que deseja alterar.
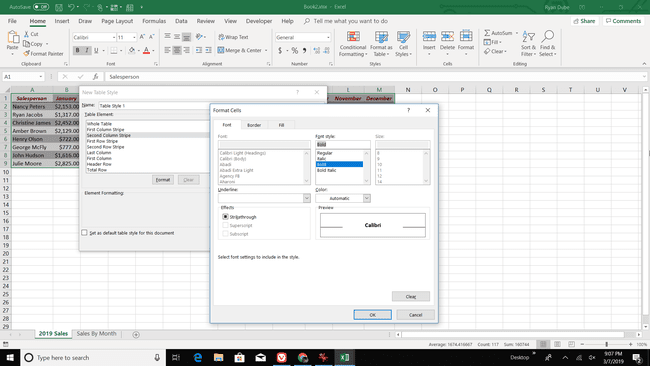
Selecione os Definir como estilo de tabela padrão para este documento caixa de seleção se você deseja usar este estilo automaticamente ao formatar tabelas, em seguida, selecione OK para salvar o estilo de AutoFormatação.
Para usar o estilo personalizado, destaque uma tabela, vá para Casa, selecione Formatar como tabelae escolha o estilo personalizado.
