Como converter MP4 para DVD
O que saber
- Recomendamos o aplicativo DVDStyler para criar DVDs personalizados a partir de arquivos de mídia MP4 usando uma unidade de DVD gravável e DVD.
- Clique Arquivo > Novo > insira o nome e escolha as configurações> OK > escolha o modelo de menu de DVD> OK > Navegador de arquivos > fazer upload de arquivos> Arquivo > Salvar como.
- Quando estiver pronto, insira um DVD vazio na unidade de disco e clique em Arquivo > Gravar DVD. Certifique-se de que a gravação está marcada e clique em Começar.
Este artigo aborda o método mais fácil de como gravar um DVD reproduzível em computadores Mac, Windows e Linux com Conteúdo de mídia MP4 que pode ser assistido em sua TV por meio de um DVD ou Blu-ray player comum.
As palavras “gravar” e “gravar” são usadas alternadamente ao discutir o processo de transferência de dados para um CD, DVD ou disco Blu-ray.
Como gravar MP4 em DVD no Mac, Windows e Linux
Existem muitos gravadores e conversores de DVD populares disponíveis, no entanto, para o exemplo a seguir, usaremos
Veja como gravar um DVD reproduzível no Mac, Linux ou Windows para que você possa assistir ao seu vídeo MP4 na sua televisão.
-
Abra o DVDStyler e clique em Arquivo.

-
Clique Novo.
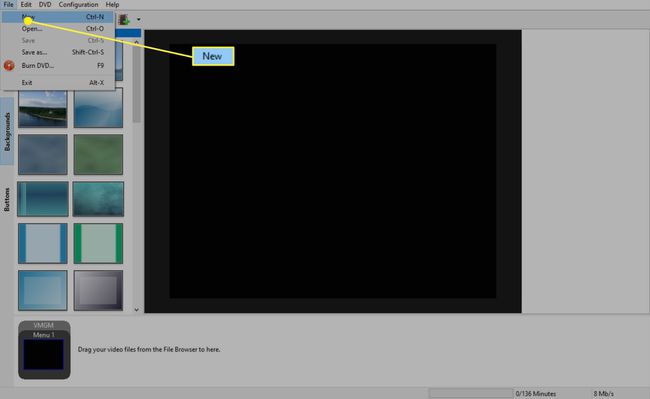
-
Digite um nome personalizado para o seu DVD, se desejar, e escolha o PAL / NTSC apropriado e as configurações de proporção de aspecto. As configurações padrão para as outras opções devem ser adequadas, embora você possa alterá-las se desejar.
Se o seu arquivo de vídeo MP4 for reproduzido em um quadrado, escolha 4: 3. Se for um vídeo widescreen ou retângulo, selecione 16: 9.
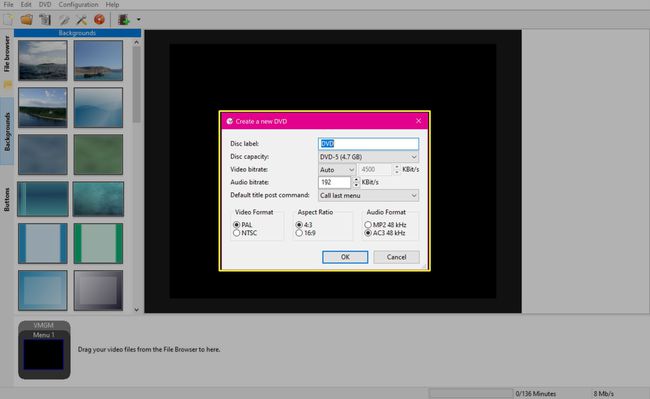
-
Quando estiver pronto, clique em OK.
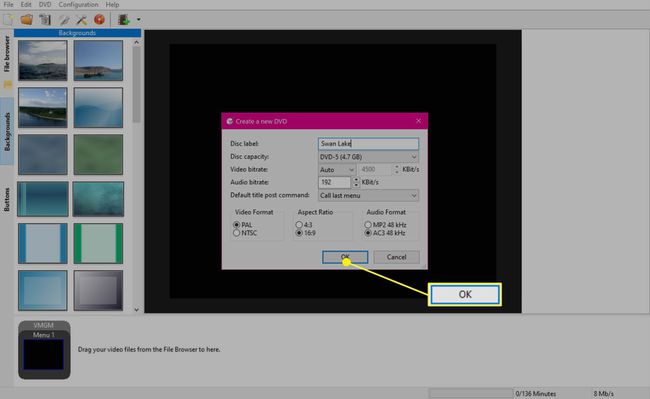
-
Agora você verá vários modelos de menu de DVD. Substituir Título do disco com o título principal que você deseja ver mostrado em seu menu e escolha um modelo que se adapte ao conteúdo do seu arquivo MP4 ou às suas preferências pessoais.
Depois de fazer suas seleções, clique em OK.
Você pode alterar a aparência a qualquer momento acessando o Fundos e Botões menus à esquerda da área de trabalho principal.
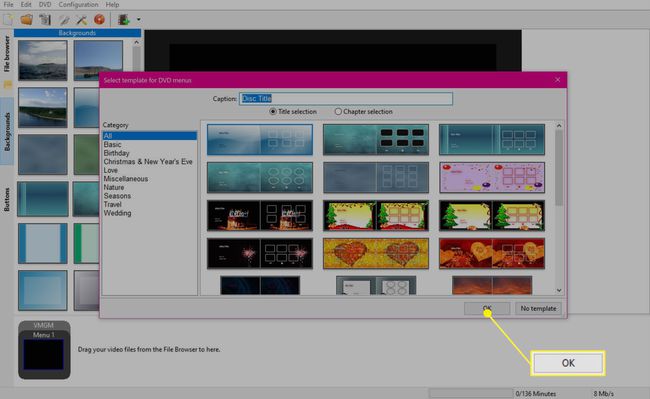
-
Clique Navegador de arquivos no menu esquerdo, localize seu arquivo ou arquivos de vídeo e arraste-os para a caixa na parte inferior da tela.
Observação
A quantidade de tempo disponível em seu DVD será exibida no canto inferior direito do aplicativo.
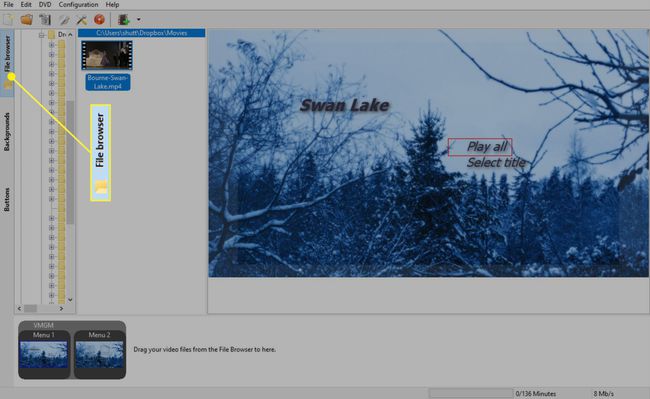
-
Clique Arquivo > Salvar como e salve seu arquivo de projeto.
Salve este arquivo em uma pasta em seu computador, não em seu DVD. Você pode então usar esse arquivo para criar cópias adicionais do seu DVD ou para fazer alterações no futuro.
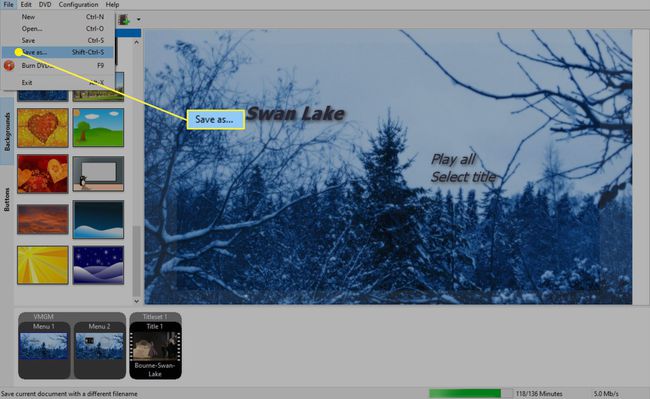
-
Quando estiver pronto, insira um DVD vazio na unidade de disco e clique em Arquivo > Gravar DVD.
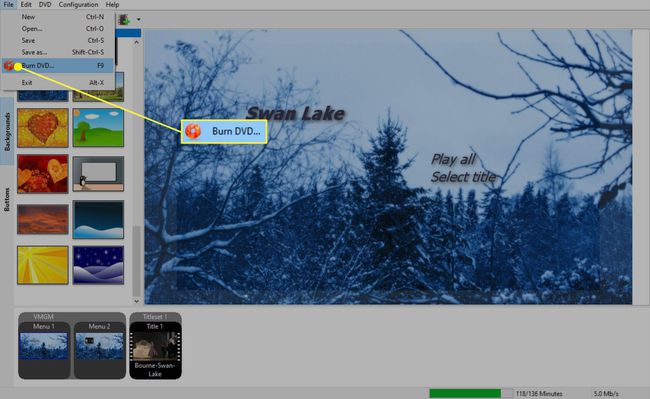
-
Certifique-se de que a gravação está marcada e clique em Começar.
Se a opção de gravação estiver desbotada ou você não puder selecioná-la, feche o aplicativo, certifique-se de que sua unidade de DVD esteja conectada, abra seu projeto em DVDStyler e tente o Gravar DVD opção novamente. Se isso não resolver o problema, é provável que sua unidade não seja compatível com a gravação de DVD ou que não esteja funcionando corretamente.
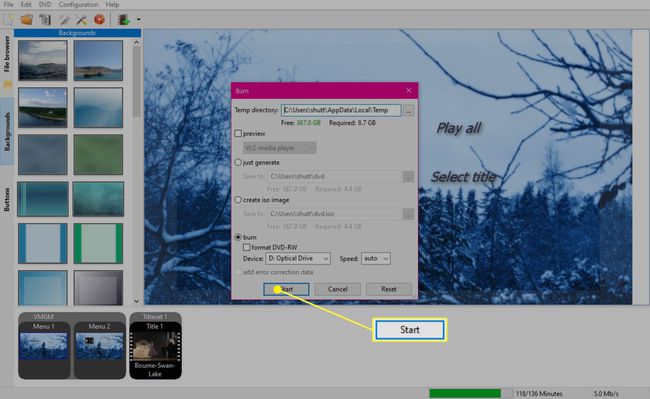
-
O processo de gravação de MP4 em DVD começará agora. Dependendo da quantidade de conteúdo de vídeo que você está convertendo, a gravação pode levar de meia hora a várias horas.
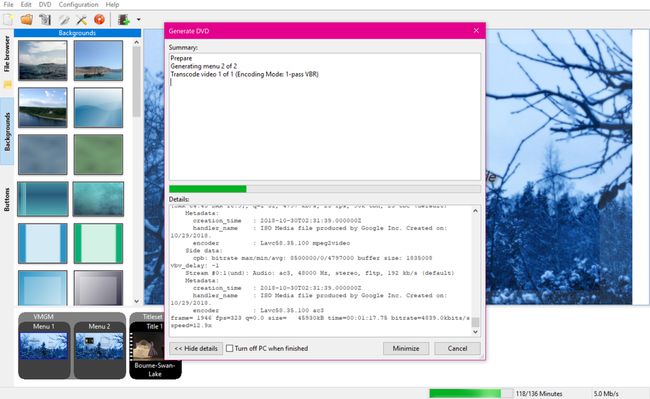
O que você precisa para gravar arquivos MP4 em DVD
Embora a maioria dos computadores modernos suporte a criação de DVDs de arquivos MP4, é importante verificar se você possui o seguinte antes de continuar.
- Uma unidade de disco que pode gravar DVDs. A unidade embutida do seu computador pode suportar gravação de DVD, ou você pode precisar usar uma unidade externa que pode ser conectada via USB. UMA unidade de disco compatível com gravação de Blu-ray freqüentemente também suporta gravação de DVD.
- Um DVD gravável. DVD + R, DVD-R, DVD + RW, DVD-RW, DVD-ROM e DVD-RAM são todos tipos de DVDs usados para gravar arquivos MP4. Se a sua unidade suportar gravação de Blu-ray, você também pode usar um disco BD-R ou um dos muitos outros formatos de disco Blu-ray graváveis.
- Um arquivo de mídia MP4. MP4 é um formato popular, embora muitos outros tipos de arquivo de vídeo também possam ser usados na criação de DVDs. Se o programa que você está usando não for compatível com o formato do seu vídeo, você pode usar um conversor de vídeo grátis convertê-lo para MP4 ou outro formato compatível.
- O programa DVDStyler. DVDStyler é um aplicativo gratuito de gravação de DVD para computadores Windows, Mac e Linux que você pode usar para criar um DVD a partir de MP4, MPEG, DivX e outros tipos de arquivos de vídeo.
Alternativas para a criação de DVDs a partir de arquivos MP4
Criar DVDs de MP4 e outros arquivos costumava ser uma forma popular de transferir conteúdo de vídeo do computador para a TV. Ainda assim, vários outros métodos valem a pena tentar, pois podem ser mais convenientes e não exigem a compra de uma unidade ou discos de DVD graváveis.
- Streaming sem fio. Muitas TVs inteligentes, leitores de Blu-ray e consoles de videogame oferecem suporte para streaming sem fio de computadores, smartphones e tablets via Chromecast, Miracast, AirPlay, ou outro método. Você pode assistir algo de seu dispositivo na TV com apenas alguns toques.
- Conexão de cabo HDMI. Muitos computadores suportam Saída HDMI, que pode espelhar sua tela em uma TV por meio de um cabo HDMI. Não consegue encontrar uma porta HDMI-Out no seu dispositivo? Há um variedade de adaptadores HDMI que pode conectar quase qualquer dispositivo a uma TV hoje em dia.
- Serviços na nuvem. Alguns serviços em nuvem têm aplicativos em smart TVs e consoles de videogame que permitem transmitir o conteúdo de vídeo que você enviou. Plex é um desses serviços que tem forte suporte a aplicativos em vários dispositivos. Da Microsoft OneDrive também tem um aplicativo para consoles Xbox. Ele permite que você visualize qualquer arquivo de vídeo que tenha adicionado à sua conta do OneDrive diretamente no seu Xbox One ou Console Xbox Series X.
- Pen drives e drives externos. Se sua TV ou dispositivo conectado tiver uma porta USB, você poderá conectar um Pendrive ou drive USB diretamente para ele e assista seu MP4 e outros arquivos de vídeo diretamente.
