Como usar texto ao vivo no iOS 15
O que saber
- O Live Text permite que você copie texto do aplicativo da câmera, fotos e imagens da Internet para o seu iPhone.
- No aplicativo Câmera ou no aplicativo Fotos: toque no ícone Texto ao vivo, toque em algum texto e, em seguida, copie, traduza ou procure mais informações sobre ele.
- Depois de copiar o texto, você pode colá-lo em uma mensagem ou documento.
Este artigo explica como usar o Live Text em iOS 15, incluindo copiar texto de fotos e sites e o que fazer com o texto depois de copiá-lo.
Como você faz texto ao vivo no iPhone?
O Live Text permite que você extraia texto de imagens e cole onde quiser. O recurso funciona com texto manuscrito e digitado e funciona no aplicativo Câmera, no aplicativo Fotos e no Safari. Isso significa que você pode usar o Live Text para obter texto de qualquer um desses locais e, em seguida, colá-lo em um documento, mensagem, e-mail ou em qualquer outro lugar que desejar. Você também pode optar por traduzir o texto selecionado ou pesquisar mais informações sobre o texto.
Posso usar texto ativo no meu iPhone?
Para usar o Live Text em um iPhone, você precisa ter o iOS 15 ou mais recente. O texto ao vivo também é um dos recursos que iPhones mais antigos não suportam totalmente, então você precisa ter um iPhone XS ou posterior se quiser usar o Texto ao Vivo diretamente no aplicativo Câmera. Se o seu telefone atender a esses requisitos, você pode tocar no ícone de texto ao vivo no aplicativo Câmera, no aplicativo Fotos ou Safári, copie o texto e cole-o em outro lugar.
Como faço para usar texto ao vivo no aplicativo da câmera?
Se o seu telefone for compatível, você pode usar o Texto ao vivo no aplicativo Câmera para copiar o texto em tempo real. A maneira como funciona é abrir o aplicativo da câmera, apontar para algo que tenha texto e ativar o recurso Texto Dinâmico. Não há necessidade de realmente tirar uma foto, pois o texto ao vivo funciona diretamente no aplicativo da câmera.
Veja como usar o Live Text no aplicativo Camera no iOS 15:
Abra o aplicativo Câmera.
Aponte a câmera para algo que tenha texto.
Toque em Texto ao Vivo ícone.
-
Tocar cópia de.
Você também pode tocar Selecionar tudo para selecionar todo o texto ou toque em um local específico do texto para exibir os marcadores azuis nesse local.
-
Use o marcadores azuis para destacar o texto que deseja e toque em cópia de.
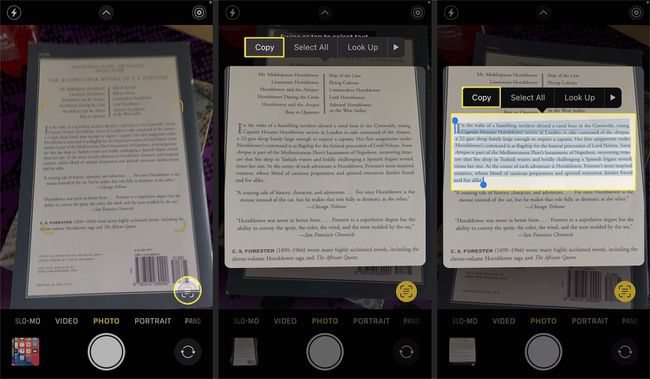
Abra outro aplicativo onde o texto pode ser colado.
-
Cole o texto no outro aplicativo.

Como faço para usar o texto ao vivo no aplicativo de fotos?
O texto ao vivo funciona da mesma forma no aplicativo Fotos e no aplicativo da câmera. Você pode usá-lo com fotos tiradas com o telefone, fotos que alguém enviou para você e até mesmo fotos que você baixou da Internet.
Veja como usar o Live Text no aplicativo Fotos:
Abra o Fotos aplicativo.
Abra um foto que contém algum texto.
Toque em Texto ao Vivo ícone.
-
Use o marcadores de seleção azuis para selecionar algum texto.
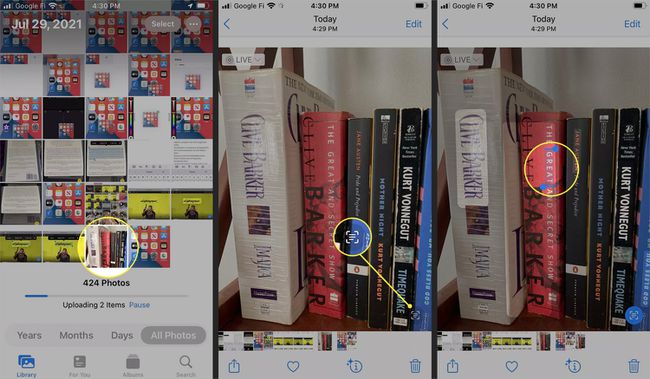
-
Toque na opção que deseja usar, ou seja, Olho para cima, para ver informações sobre o texto selecionado.
O texto será copiado para a sua área de transferência se você tocar cópia de, conforme mostrado na seção anterior. Você também pode traduzir o texto desta forma com o Traduzir opção.
-
Deslize para cima para obter mais informações, se você selecionou Pesquisar.
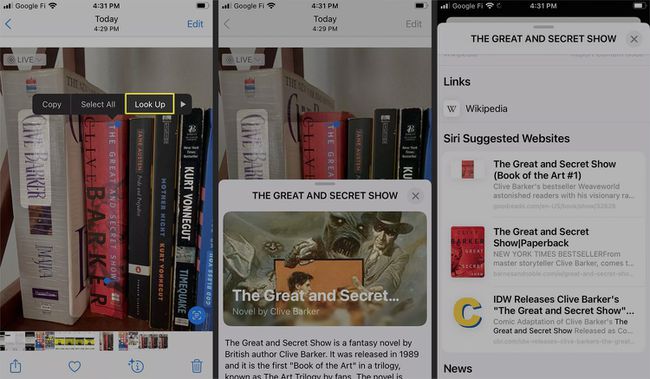
Como utilizo o Live Text no Safari?
O Live Text também funciona no Safari, permitindo que você copie, traduza e procure texto de imagens na Internet.
Veja como usar o Live Text no Safari:
Use o Safari para navegar até um site.
Pressão longa qualquer imagem que contenha texto.
Tocar Mostrar Texto.
-
Toque em texto você deseja copiar ou traduzir.
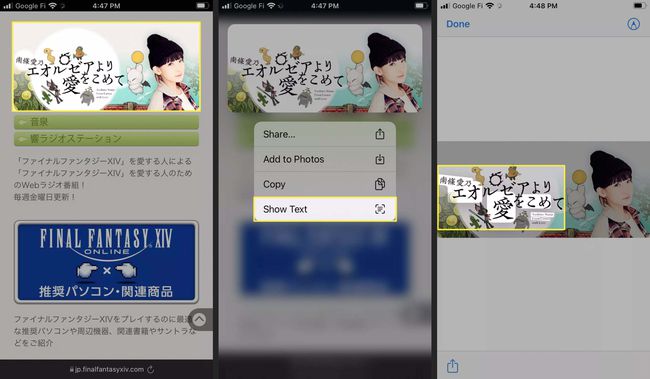
Toque na opção que deseja usar, ou seja, Traduzir.
-
Se você estiver traduzindo, verá um pop-up que traduz o texto.
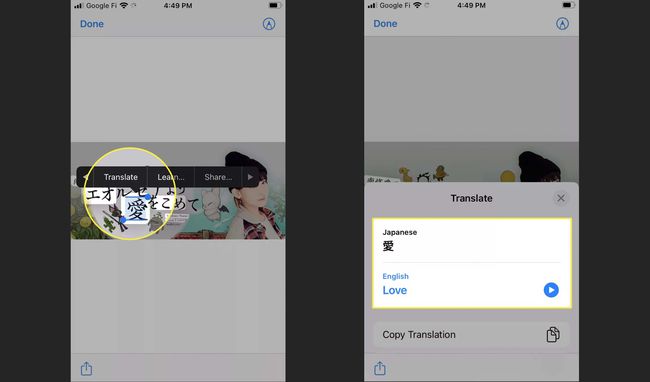
Se você tocar cópia de, ele copiará o texto para a sua área de transferência. Se você tocar Aprender, você verá um pop-up com informações sobre o texto selecionado.
Para que serve o Live Text?
Live Text é um recurso iOS 15 que é capaz de identificar texto em imagens. Depois de fazer isso, você pode copiar o texto e colá-lo em outro aplicativo, traduzir o texto se estiver em um idioma estrangeiro ou procurar mais informações sobre o texto.
O uso mais óbvio desse recurso é copiar texto automaticamente sem digitá-lo manualmente. Por exemplo, você pode tirar uma foto de uma carta física, copiá-la com Texto Dinâmico e, em seguida, colar o texto em um o email em vez de copiá-lo manualmente.
Existem também muitos outros usos para o Texto Dinâmico, uma vez que ele pode pesquisar informações automaticamente e traduzir textos em diferentes idiomas.
Por exemplo, se você usar Texto ao vivo em um livro no aplicativo Câmera ou uma foto de um livro no aplicativo Fotos e selecionar o título, poderá usar a opção Pesquisar para saber mais sobre o livro. Ou, se estiver tentando ler instruções em um idioma que não entende ou placas de rua em um país estrangeiro, você pode abra o aplicativo Câmera, aponte-o para o texto e traduza automaticamente o texto para um idioma que você entende tempo real.
Perguntas frequentes
-
O que é Live Text?
O recurso de texto ao vivo do iOS 15 é um recurso integrado reconhecimento óptico de caracteres Leitor (OCR). Essa tecnologia verifica caracteres e texto de imagens e os torna editáveis.
-
Como eu ativo o Texto Dinâmico?
O recurso de texto ao vivo vem habilitado com aplicativos iOS 15, como os aplicativos de câmera e fotos. Você também encontrará esse recurso integrado iPadOS 15.
