Como digitalizar documentos em um iPhone usando seu Mac
O que saber
- Clique com o botão direito em Finder, Mail, Messages ou Pages 7.2 e posterior e selecione Importar do iPhone ou iPad > Digitalizar documentos.
- Você pode usar e controlar o aplicativo de scanner integrado em um iPhone usando um computador Mac usando o Camera Continuity.
- O recurso Camera Continuity funciona com iPhones executando iOS 12.0 e mais recente com computadores Mac executando macOS Mojave ou posterior.
Este artigo fornece instruções sobre como digitalizar documentos de seu computador Mac usando um iPhone executando iOS 12.0 ou posterior.
Posso usar meu iPhone como um scanner?
Você já deve saber que o iPhone tem um scanner de documentos embutido no aplicativo Notas. Para acessá-lo, abra Notas, toque no ícone da câmera e selecione Digitalizar documentos. Mas você também pode usar o Camera Continuity para acessá-lo de seu computador Mac e usar seu iPhone como scanner.
Abra um aplicativo compatível em seu computador Mac. Esses aplicativos incluem Finder, Mail, Mensagens ou Pages 7.2 e posterior, mas outros aplicativos podem funcionar com o recurso também.
-
Clique com o botão direito em um novo e-mail ou documento e escolha Importar do iPhone ou iPad > Digitalizar documentos, ou você pode não ver Importar do iPhone ou iPad, nesse caso você pode selecionar Digitalizar documentos.

-
Um ícone aparece na tela para indicar que você deve digitalizar o documento com o seu iPhone. No seu iPhone, o scanner de documentos será aberto automaticamente.
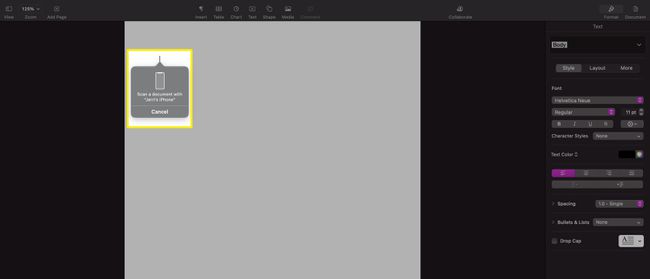
-
Centralize o documento na tela do iPhone; você deve ver um retângulo azul claro ou cinza sobreposto ao documento. Assim que todo o documento estiver visível, o iPhone irá capturar automaticamente uma imagem do documento que você está digitalizando.
Após a captura, a imagem aparece na tela do iPhone. A partir daí, você pode tocar na imagem de visualização no canto inferior esquerdo para abrir a imagem para edição.
Faça os ajustes que gostaria de fazer na imagem e toque em Feito.
-
Isso o leva de volta à tela de digitalização. Tocar Salve para salvar a digitalização, envie-a para o documento em seu computador Mac e feche o aplicativo de digitalização em seu iPhone.

-
Assim que a imagem digitalizada aparecer em seu documento, você pode ajustá-la da mesma forma que ajustaria qualquer outra imagem inserida em um documento.

Para onde vão os documentos digitalizados no iPhone?
Se você estiver usando seu computador Mac para digitalizar documentos com seu iPhone, então suas digitalizações serão automaticamente colocadas no aplicativo do qual você está digitalizando. Se você estiver digitalizando diretamente do iPhone para o aplicativo Notas, ele moverá a digitalização para uma nota no seu dispositivo.
Se o texto estiver claro no documento que você está digitalizando, seu iPhone pode pegar o título da página (se houver) e usá-lo para o nome do arquivo da nota.
Por que o meu iPhone não permite digitalizar para o meu Mac?
Se você está tendo problemas para digitalizar para o seu computador Mac com o seu iPhone, existem algumas coisas que podem ser o problema:
- Você está usando a versão errada do iOS ou macOS. Você deve usar o iOS 12.0 ou posterior e o macOS Mojave ou posterior.
- Seus dispositivos não estão na mesma rede. Você deve conectar seu iPhone e seu computador Mac à mesma rede para que eles possam se comunicar adequadamente para capturar e compartilhar a digitalização.
- Bluetooth está desligado em um ou ambos os dispositivos. Certifique-se de ter ativado o Bluetooth no iPhone e no computador Mac. Sem Bluetooth, o iPhone e o computador não podem se comunicar.
- Você não está usando a mesma conta iCloud em ambos os dispositivos. Se você tiver várias contas iCloud, certifique-se de que seu iPhone e computador Mac estão conectados à mesma conta iCloud.
Se nenhum desses problemas for o problema, tente reiniciar o iPhone e o computador e tente digitalizar novamente. Às vezes, uma simples reinicialização pode resolver muitos problemas que causam problemas com todos os tipos de aplicativos e serviços.
Perguntas frequentes
-
Qual aplicativo posso usar para digitalizar documentos no meu iPhone?
Existem vários aplicativos na App Store que oferecem recursos de digitalização a partir do seu iPhone. Abra a App Store em seu dispositivo iOS e pesquise scanner. Alguns gostam App de scanner, têm versões gratuitas com suporte de anúncios ou versões de teste gratuitas. Certifique-se de ler os comentários para ter certeza de encontrar um aplicativo que atenda às suas necessidades.
-
Como faço para salvar documentos digitalizados em um iPhone?
Por padrão, quando você usa o aplicativo Notas para digitalizar algo, a imagem digitalizada é salva diretamente no aplicativo Notas. Se você preferir salvar documentos digitalizados como arquivos JPEG no rolo da câmera, navegue até Definições, escolha o Notas aplicativo e, em seguida, ative Salvar nas fotos. Todas as digitalizações feitas em Notas serão salvas no aplicativo Fotos.
