Como limitar linhas e colunas em uma planilha do Excel
O que saber
- Para ocultar certas linhas: Selecione ou destaque as linhas que deseja ocultar. Clique com o botão direito no cabeçalho de uma linha e escolha Esconder. Repita para as colunas.
- Para reexibir: Clique com o botão direito no cabeçalho da última linha ou coluna visível e escolha Reexibir.
- Para limitar temporariamente o intervalo de células: Clique com o botão direito na guia da planilha> Ver código > Propriedades. Para ScrollArea, modelo A1: Z30. Salve, feche e reabra o Excel.
Para ajudar a controlar o tamanho de um Excel planilha, você pode limitar o número de colunas e linhas que uma planilha exibe. Neste guia, mostramos como ocultar (e reexibir) linhas e colunas no Excel 2019, Excel 2016, Excel 2013 e Excel para Microsoft 365, bem como como limitar o acesso a linhas e colunas usando o Microsoft Visual Basic for Applications (VBA).
Ocultar linhas e colunas no Excel
Um método alternativo para restringir a área de trabalho de uma planilha é ocultar seções de linhas e colunas não utilizadas; eles permanecerão ocultos mesmo depois de fechar o documento. Siga as etapas abaixo para ocultar as linhas e colunas fora do intervalo
-
Abra sua pasta de trabalho e selecione a planilha na qual deseja ocultar linhas e colunas. Clique no cabeçalho para linha 31 para selecionar a linha inteira.
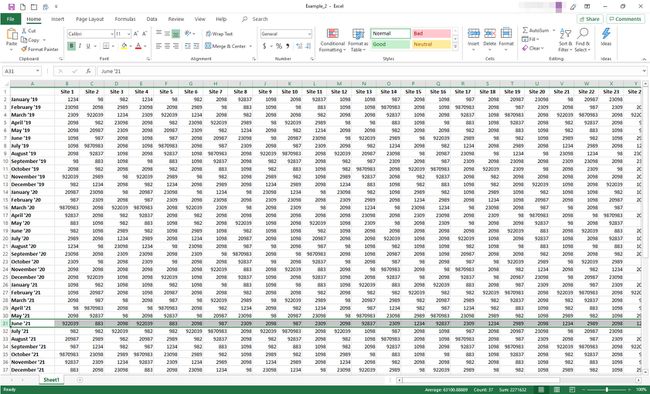
-
Pressione e segure o Mudança e Ctrl teclas do teclado. Ao mesmo tempo, pressione o botão seta para baixo tecla no teclado para selecione todas as linhas da linha 31 até a parte inferior da planilha. Solte todas as chaves.
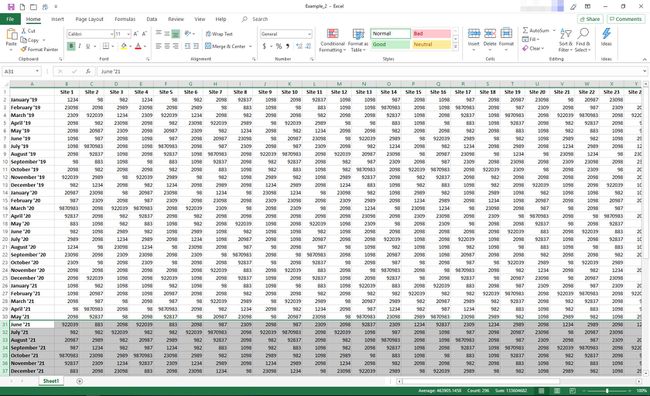
-
Clique com o botão direito em um dos títulos de linha para abrir o menu contextual. Selecione Esconder.
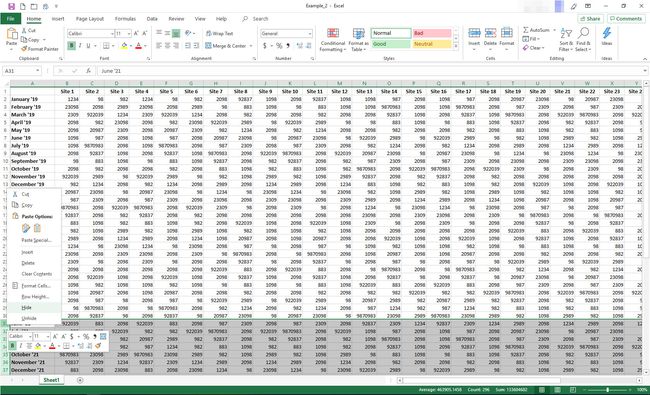
-
A planilha agora mostra apenas os dados nas linhas 1 a 30.
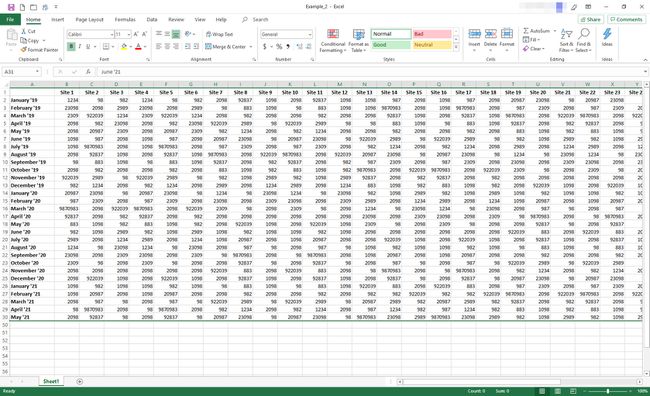
-
Clique no cabeçalho para colunaAA e repita as etapas 2 e 3 (usando o seta direita em vez da tecla de seta para baixo) para ocultar todas as colunas após coluna Z.
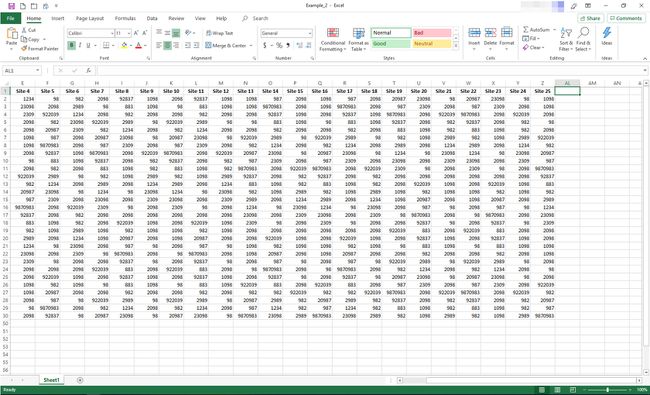
-
Salve a pasta de trabalho; as colunas e linhas fora do intervalo A1 a Z30 permanecerão ocultas até que você as exiba.
Você pode usar o mesmo processo para ocultar quaisquer linhas ou colunas que desejar. Basta selecionar o cabeçalho ou cabeçalhos da linha ou coluna, clicar com o botão direito no cabeçalho e selecionar Esconder.

Reexibir linhas e colunas no Excel
Quando você deseja visualizar os dados que ocultou, pode reexibir as linhas e colunas a qualquer momento. Siga estas etapas para reexibir as linhas e colunas que você ocultou no exemplo anterior.
-
Abra a planilha que você usou para ocultar a linha 31 e superior e a coluna AA e superior. Clique nos cabeçalhos de linha 30 (ou a última linha visível na planilha) e a linha abaixo dela. Clique com o botão direito nos cabeçalhos das linhas e, no menu, selecione Reexibir.
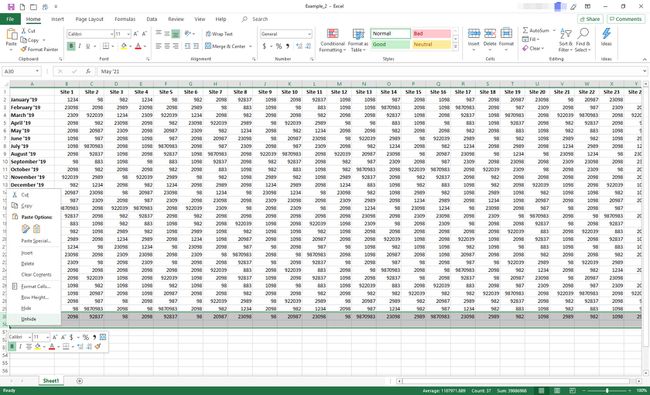
-
As linhas ocultas são restauradas.
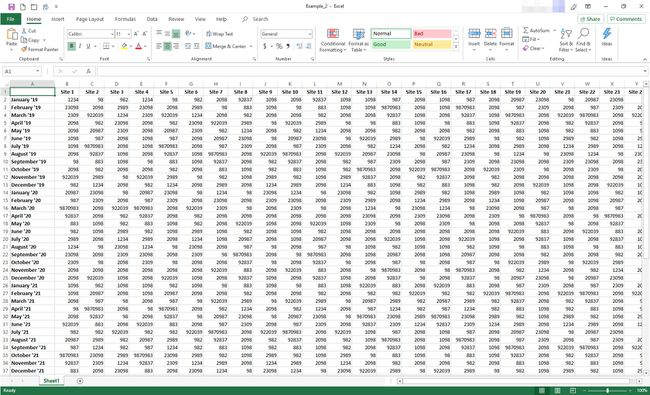
-
Agora clique nos cabeçalhos de coluna Z (ou a última coluna visível) e a coluna à direita dela. Clique com o botão direito nos cabeçalhos das colunas selecionadas e, no menu, escolha Reexibir. As colunas ocultas são restauradas.
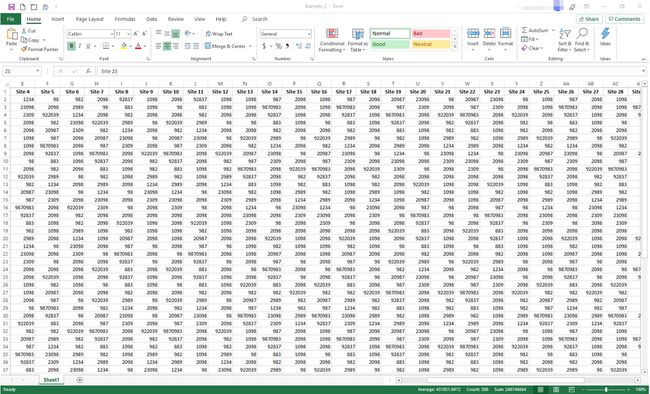
Limite o acesso a linhas e colunas com VBA
Você pode usar o Microsoft Visual Basic for Applications (VBA) para limitar temporariamente o intervalo de linhas e colunas utilizáveis em uma planilha. Neste exemplo, você alterará as propriedades de uma planilha para limitar o número de linhas disponíveis a 30 e o número de colunas a 26.
Alterar a área de rolagem é uma medida temporária; ele é redefinido sempre que a pasta de trabalho é fechada e reaberta.
-
Abrir um arquivo Excel em branco. Na parte inferior da tela, clique com o botão direito no Folha1 guia da folha. No menu, escolha Ver código.
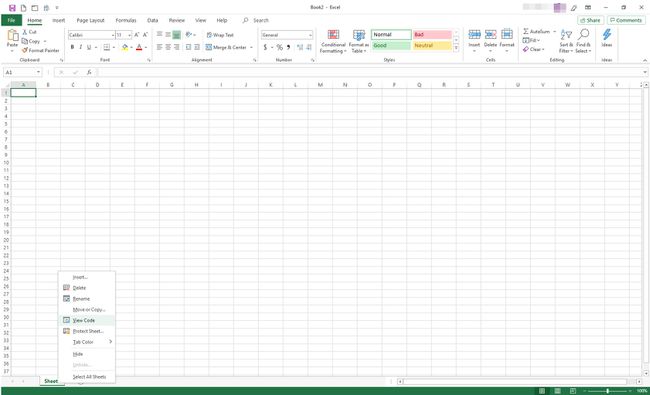
-
o Visual Basic for Applications (VBA) a janela do editor é aberta. No trilho esquerdo, localize o Propriedades seção.
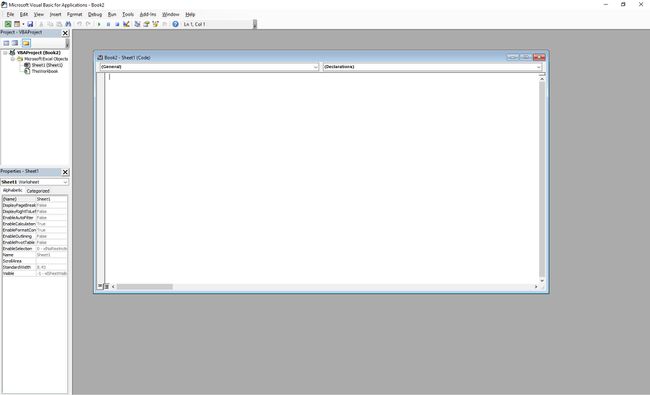
-
Debaixo Propriedades, na coluna direita do ScrollArea linha, clique na caixa vazia e digite A1: Z30.
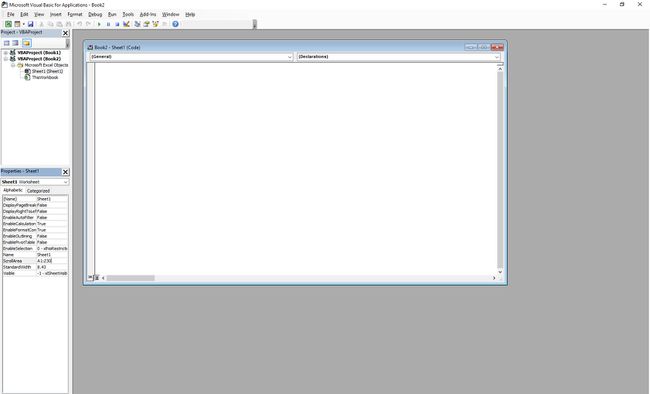
-
Selecione Arquivo > Salve e salve sua pasta de trabalho normalmente. Selecione Arquivo > Fechar e retornar ao Microsoft Excel.
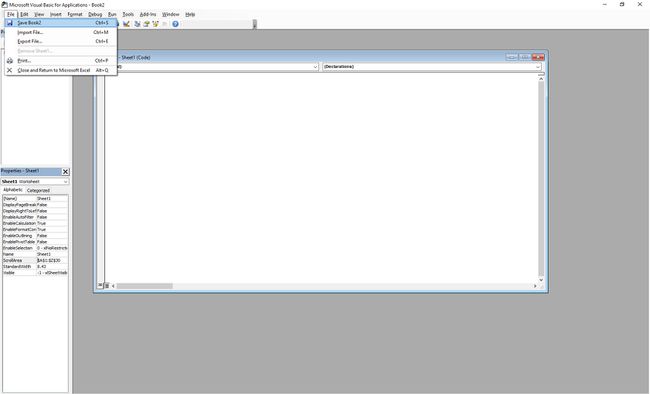
-
Para certificar-se de que sua alteração seja aplicada, execute este teste. Em sua planilha, tente rolar para além da linha 30 ou coluna Z. Se a alteração foi aplicada, o Excel o leva de volta ao intervalo selecionado e você não consegue editar as células fora desse intervalo.
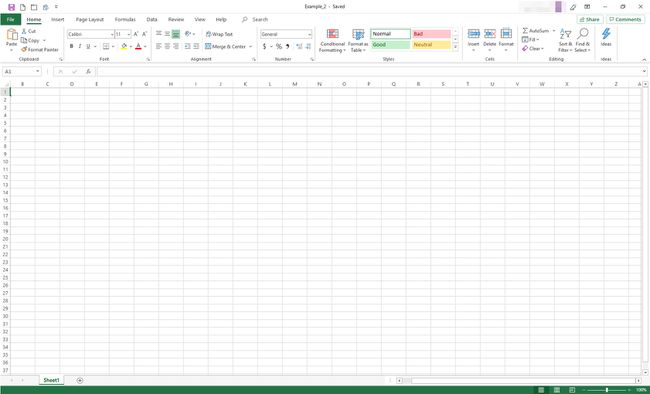
Para remover as restrições, acesse o VBA novamente e exclua o intervalo ScrollArea.
