A tela do iPhone ou iPad não gira? Corrija aqui
Um recurso muito legal do Iphone e outros dispositivos como o iPad e o iPod touch é que suas telas giram automaticamente com base em como você está segurando o dispositivo. Mas às vezes, quando você liga seu iPhone, iPad ou iPod touch a tela não gira automaticamente para corresponder. Isso pode dificultar o uso do dispositivo ou até mesmo fazer você pensar que o telefone está quebrado. Existem alguns motivos pelos quais a tela pode não girar - e muitos são fáceis de consertar. Veja o que pode estar acontecendo e como consertar.
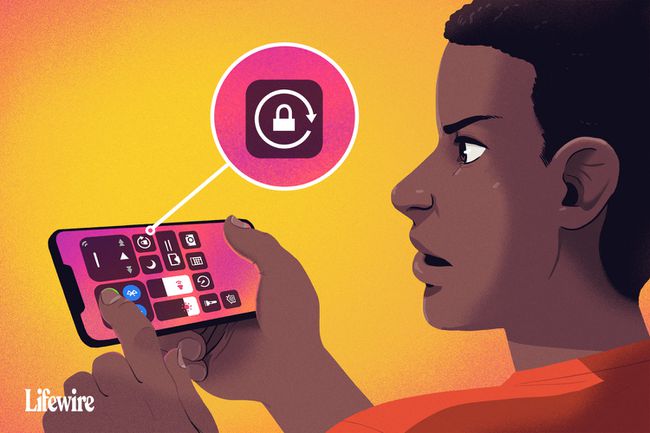
Kyle Fewel / Lifewire
As dicas neste artigo se aplicam a todos os modelos de iPhone e iPod touch em execução iOS 11 e superior, bem como iPads executando todas as versões de iPadOS.
Desative o bloqueio de rotação da tela do iPhone
Os ajustes de Bloqueio de Rotação de Tela evitam que seu iPhone, iPad ou iPod touch gire automaticamente sua tela, não importa como você gira o dispositivo. Se a tela não girar, pode ser porque o Bloqueio de rotação está ativado.
Para verificar se o bloqueio de rotação da tela está ativado, olhe no canto superior direito da tela ao lado de
No iPhone X, XS, XR e série 11, este ícone só pode ser visto no Control Center, não na tela inicial.
Se o ícone de cadeado estiver visível, você pode desativar o bloqueio de rotação da tela seguindo estas etapas:
-
Deslize de baixo para cima na tela para revelar Centro de Controle. O ícone na extrema esquerda - o fechadura e flecha ícone - é realçado para indicar que está ativado.
No iPhone X e modelos posteriores, ou em iPads executando iPadOS 12 e posterior, deslize para baixo a partir do canto superior direito.
-
Tocar ícone de cadeado e seta para desligar o bloqueio de rotação. Uma mensagem na parte superior da tela será exibida Bloqueio de orientação: Desligado.
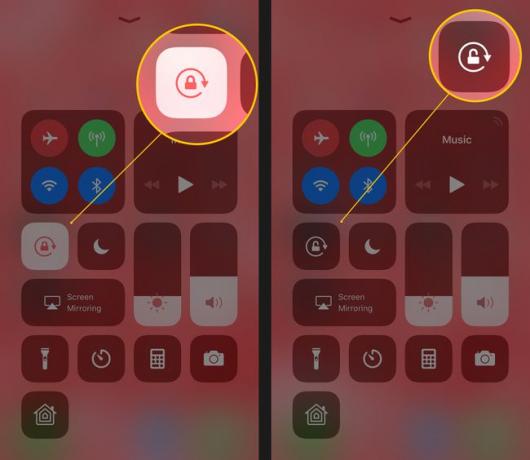
Quando terminar, pressione o botão Home, toque na tela ou deslize para fechar o Control Center e você estará de volta à tela inicial.
Feito isso, tente girar seu iPhone novamente. A tela deve girar automaticamente quando você altera a posição do dispositivo. Caso contrário, prossiga para as próximas etapas.
Em versões mais antigas do iOS, o bloqueio de rotação é encontrado no Fast App Switcher. Abra-o clicando duas vezes no Botão Home e deslizando da esquerda para a direita.
Seu aplicativo suporta rotação de tela?
Nem todo aplicativo oferece suporte à rotação automática da tela. Se você estiver usando um aplicativo que não oferece suporte a esse recurso, não espere que a tela gire.
Por exemplo, a tela inicial na maioria dos modelos de iPhone e iPod touch não pode girar (embora possa nos modelos Plus com telas extragrandes, como o iPhone 7 Plus e 8 Plus) e alguns aplicativos são projetados para funcionar em apenas um orientação.
Se você girar o dispositivo e a tela não girar, e se o bloqueio de rotação não estiver habilitado, o aplicativo provavelmente foi projetado para não girar. Experimente um aplicativo que você sabe que suporta rotação, como o navegador Safari, para confirmar que a rotação da tela está funcionando.
Outra solução rápida para um aplicativo que deve girar, mas não é, é encerrar o aplicativo e reiniciá-lo. Isso deve limpar todos os bugs. Aprenda como em Como fechar aplicativos no iPhone.
Desligue o zoom da tela para retomar a rotação da tela do iPhone
Se você tem um iPhone 6 Plus, 6S Plus, 7 Plus, 8 Plus ou qualquer modelo iPhone Max, o layout da tela inicial gira automaticamente quando você liga o telefone. Se a tela inicial não girar nesses modelos e o Bloqueio de rotação da tela não estiver ativado, o zoom do visor pode ser o culpado.
O Zoom de exibição aumenta os ícones e o texto nas telas maiores desses dispositivos para torná-los mais fáceis de ver, mas também bloqueia a rotação da tela. Se você não conseguir girar a tela inicial nesses dispositivos, desative o Zoom da tela seguindo estas etapas:
Tocar Definições.
Tocar Visor e brilho.
Tocar Visualizar no Exibir zoom seção.
Tocar Padrão.
-
Tocar Definir.

O telefone será reiniciado com a nova configuração de zoom e a tela inicial poderá girar.
Reinicie o seu dispositivo
Outra solução boa e rápida para um dispositivo cuja tela não gira automaticamente é reiniciar o dispositivo. Se você tiver um problema de hardware, isso não resolverá, mas corrigirá a maioria dos problemas de software. Aprenda como reiniciar todos os modelos de iPhone e iPad nestes artigos:
- Como reiniciar um iPhone (todos os modelos).
- IPad preso? Veja como reiniciá-lo.
Um bom momento para limpe a tela do seu iPhone é enquanto ele está desligado. Isso garante que você não selecione acidentalmente nenhum aplicativo ou altere as configurações do dispositivo.
Se a tela do seu iPhone não girar, o acelerômetro pode estar quebrado
Se o aplicativo que você está usando definitivamente suporta rotação automática de tela, bloqueio de orientação e zoom de exibição em seu dispositivo está definitivamente desligado, mas a tela ainda não está girando, pode haver um problema com o do seu dispositivo hardware.
A rotação da tela é controlada pelo acelerômetro do dispositivo—um sensor que rastreia o movimento do dispositivo. Se o acelerômetro estiver quebrado, ele não será capaz de rastrear o movimento e não saberá quando girar a tela do dispositivo. Se você suspeitar de um problema de hardware com o seu telefone, marque uma reunião na Apple Store para verificar.
Usando o bloqueio de rotação da tela no iPad
Embora o iPad execute um sistema operacional muito semelhante ao do iPhone e do iPod touch, a rotação da tela funciona de maneira um pouco diferente. Por um lado, a tela inicial de todos os modelos de iPad pode girar. Por outro lado, a configuração é controlada de forma um pouco diferente em alguns modelos.
Se você tem um iPad anterior ao iPad Air ou ao iPad mini 3, esta dica se aplica a você.
No Definições app, toque Em geral e você encontrará uma configuração chamada Use o botão lateral para que permite que você escolha se o pequeno interruptor na lateral acima dos botões de volume controla o recurso de mudo ou a trava de rotação.
Em modelos de iPad mais novos (o iPad Air 2 e mais recentes), use o Centro de Controle para controlar a rotação da tela conforme descrito anteriormente neste artigo.
