Como salvar uma imagem de visualização com documentos do Word
Para ajudá-lo a identificar Microsoft Word documentos ou modelos antes de abri-los, o Word pode salvar uma imagem de visualização com um arquivo de documento.
As instruções neste artigo se aplicam ao Word para Microsoft 365, Word 2019, Word 2016, Word 2013 e Word 2010.
Como definir imagens de visualização no Microsoft Word
No Word 2016, 2013 e 2010, a imagem salva não é mais chamada de imagem de visualização, mas sim uma miniatura.
No Word, abra o documento que deseja salvar como miniatura.
pressione F12. Ou selecione Arquivo > Salvar como > Navegar.
-
No Salvar como caixa de diálogo, vá para a pasta onde deseja armazenar o arquivo, altere o nome do documento e selecione o Salvar miniatura caixa de seleção.
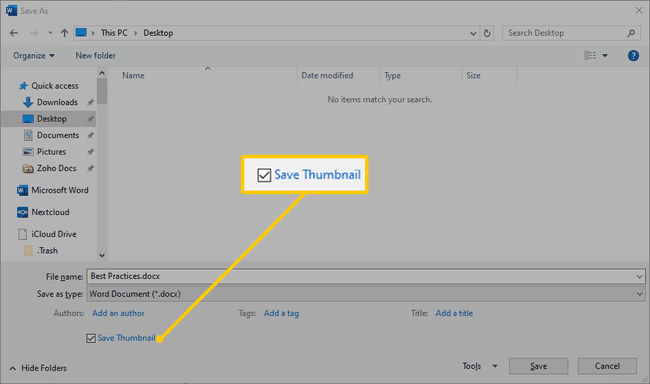
Selecione Salve para salvar o documento com uma imagem de visualização.
Salvar todos os arquivos do Word com miniaturas
Este recurso não está mais presente no Word 2019 ou Word for Microsoft 365.
Se quiser que todos os documentos salvos no Word incluam automaticamente uma visualização ou imagem em miniatura, altere a configuração padrão.
Para Word 2016, 2013 e 2010
Vou ao Arquivo aba.
Selecione Informações.
No Propriedades seção, selecione Propriedades Avançadas.
Vou ao Resumo aba.
Selecione os Salvar miniaturas para todos os documentos do Word caixa de seleção.
Selecione OK.
