Personalização da barra de ferramentas Finder do Mac
A barra de ferramentas do Finder, uma coleção de ícones e um campo de pesquisa localizado na parte superior do Localizador janela ligada Mac computadores, é fácil de personalizar para atender às suas necessidades específicas. Embora a configuração padrão da barra de ferramentas funcione para a maioria dos usuários, alterar a barra de ferramentas adicionando novos comandos ou reorganizando-os para melhor se adequar ao seu estilo pode mover a barra de ferramentas do Finder de adequada para sobrecarregado.
Além das opções Voltar, Exibir e Ação que já estão presentes na barra de ferramentas, você pode adicionar funções como Ejetar, Queimar, e Excluir, bem como outras ações que podem tornar o uso do Finder muito mais fácil.
As informações neste artigo se aplicam aos seguintes sistemas operacionais: macOS Catalina (10.15), macOS Mojave (10.14), macOS High Sierra (10.13), macOS Sierra (10.12), OS X El Capitan (10.11), OS X Yosemite (10.10), OS X Mavericks (10.9), OS X Mountain Lion (10.8), OS X Lion (10.7), OS X Snow Leopard (10.6) e OS X (10.5) Leopard, exceto quando observado.
Adicionar itens à barra de ferramentas do Finder
Para personalizar a barra de ferramentas do Finder:
-
Abra uma janela do Finder em um Mac clicando no Ícone do Finder no cais.

-
No Localizador barra de menu, clique Visualizar > Barra de Ferramentas Personalizada no menu suspenso, ou clique com o botão direito em uma área em branco da barra de ferramentas do Finder e selecione Barra de Ferramentas Personalizada no menu pop-up.

-
A tela que aparece contém as opções para personalizar o Localizador barra de ferramentas.

Algumas das funções mais convenientes para adicionar à barra de ferramentas são:- Caminho: Mostra o caminho atual para a pasta que você está visualizando no ativo Janela do Finder.
- Nova pasta: Permite adicionar uma nova pasta à pasta que você está visualizando no momento.
- Obter informação: Exibe informações detalhadas sobre um arquivo ou pasta selecionado, como onde está localizado em sua unidade, quando foi criado e quando foi modificado pela última vez.
- Ejetar: Ejeta mídia removível, como CDs e DVDs, do drive óptico.
- Excluir: Envia arquivos ou pastas para o Lixo.
-
Clique e arraste um ícone da folha de diálogo até o Localizador barra de ferramentas. Os ícones arrastados podem ser posicionados em qualquer lugar da barra de ferramentas, com os ícones atuais movendo-se para abrir espaço para os novos que você arrastar para o lugar.
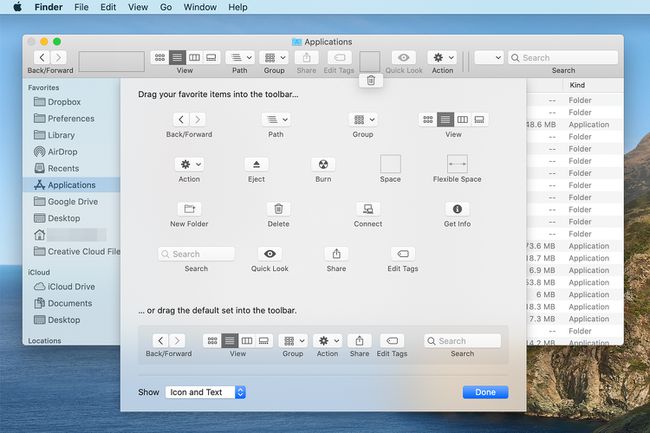
Clique Feito ao terminar de adicionar itens à barra de ferramentas.
Espaço, espaço flexível e separadores
Você deve ter notado alguns itens incomuns na folha de diálogo para personalizar a barra de ferramentas do Finder: Espaço, Espaço Flexívele dependendo da versão do Mac OS que você está usando, Separador. Esses itens podem adicionar um pouco de polimento à barra de ferramentas do Finder, ajudando você a organizá-la.
- Espaço: Adiciona um espaço de tamanho fixo, aproximadamente do tamanho de um único ícone da barra de ferramentas, à barra de ferramentas. Você pode usar um espaço para dar aos itens da barra de ferramentas do Finder um pouco de espaço para respirar.
- Espaço Flexível: Produz um espaço de tamanho variável. Conforme o tamanho da janela do Finder muda, o tamanho do espaço flexível muda, mas nunca se torna menor do que o item de espaço padrão (padrão).
- Separador: Adiciona uma linha vertical visual para ajudar a separar os ícones da barra de ferramentas. Um bom uso de um Separador é ajudar a definir um grupo de ícones da barra de ferramentas relacionados. Não consegue encontrar o item separador? A Apple o removeu das opções da barra de ferramentas, começando com OS X Lion. Isso é ruim; era um recurso útil. Você pode usar o Espaço Flexível para executar uma função semelhante ao Separador, mas não tão elegante.
Remover ícones da barra de ferramentas
Depois de adicionar ícones à barra de ferramentas do Finder, você pode decidir que ela está muito confusa. É tão fácil remover itens quanto adicioná-los.
-
Abra uma janela do Finder clicando no Ícone do Finder no cais.

-
Selecione Visualizar > Barra de Ferramentas Personalizada.

Clique e arraste o ícone indesejado para fora da barra de ferramentas. Ele desaparece em uma nuvem de fumaça.
Conjunto de barra de ferramentas padrão
Quer retornar ao conjunto padrão de ícones da barra de ferramentas? Também é um trabalho fácil. Você encontrará um conjunto completo de ícones da barra de ferramentas padrão perto da parte inferior do Barra de Ferramentas Personalizada janela. Quando você arrasta o conjunto padrão de ícones para a barra de ferramentas, eles se movem como um conjunto completo; não há necessidade de arrastar um item de cada vez.
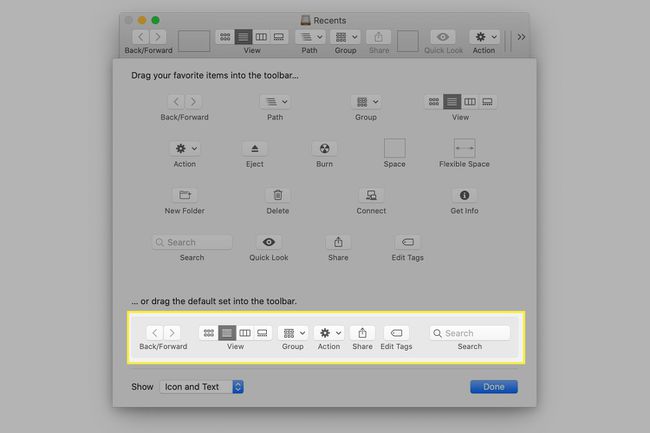
Opções de exibição da barra de ferramentas
Além de poder escolher quais ícones de ferramentas estão presentes na barra de ferramentas do Finder, você também pode selecionar como eles são exibidos. As opções são:
- Ícone e Texto
- Apenas ícone
- Somente texto
Use o Mostrar menu suspenso para fazer sua seleção. Você pode experimentar cada um e então escolher aquele que você mais gosta. o Ícone e Texto A opção é ótima, mas se você preferir um pouco mais de espaço nas janelas do Finder, pode tentar as opções Somente texto ou Somente ícone.
Quando terminar de fazer as alterações, clique em Feito.
