Como enviar efeitos (fogos de artifício e mais) no iPhone
Enviando efeitos de tela e bolha usando o Mensagens app para iOS e iPadOS oferece ainda mais maneiras de se expressar ao conversar com amigos. Você pode usar os efeitos do iMessage para enfatizar um ponto, expressar um humor, comemorar e criar efeitos exclusivos apenas por diversão.
Para fazer uso completo dos efeitos do iMessage, no entanto, você precisará verificar algumas configurações. Veja o que ativar e como usar efeitos em Mensagens.
As instruções neste artigo se aplicam a dispositivos iOS em execução iOS 10 e depois. Você só pode enviar efeitos de mensagem entre dispositivos iOS e iPadOS.
Como ajustar as configurações do iOS para efeitos de mensagem
Alguns itens em seu Definições O aplicativo afetará como os efeitos da mensagem aparecem e são reproduzidos. Aqui é onde encontrar e definir essas configurações para garantir que você possa usar o recurso de efeitos sem problemas.
Abra o Definições aplicativo.
Selecione Acessibilidade.
Tocar Movimento debaixo de Visão cabeçalho.
-
As duas configurações relevantes são Reduzir Movimento e Efeitos de mensagem de reprodução automática.
Efeitos de tela inteira podem não funcionar se Reduzir Movimento está desligado, então toque no botão para Sobre (verde).
o Efeitos de mensagem de reprodução automática configuração é opcional. Ative-o para reproduzir efeitos assim que abrir uma mensagem que os contenha. Se você desligá-lo, terá que tocar em um comando antes que o efeito seja ativado.
A partir do iOS 10.1, os efeitos podem ser reproduzidos mesmo se Reduce Motion estiver ativado.

Como enviar uma iMessage com efeitos
Com suas configurações classificadas, agora você pode enviar e receber efeitos de mensagens. Veja como acessá-los.
Você pode aplicar efeitos de bolha ou tela ao texto (incluindo emojis) e imagens.
Abra o Mensagens aplicativo.
Toque em uma conversa existente ou no Nova mensagem botão.
Digite a mensagem à qual deseja adicionar um efeito.
Toque e segure o Mandar botão próximo ao campo de texto.
o Enviar com efeito a janela será aberta. Por padrão, você verá o Bolha opções, que aplicam diferentes animações à própria mensagem.
-
Selecione uma opção para ver uma prévia do efeito. As opções são:
- bater: O balão de texto "baterá" na janela de cima, sacudindo as outras mensagens.
- Alto: A mensagem vai sair da tela e tremer, implicando em gritos.
- Gentil: O texto da mensagem começará pequeno, como se fosse sussurrado, e depois aumentará para o tamanho normal.
- Tinta invisível: As mensagens irão ocultar sua mensagem sob uma camada de distorção até que o destinatário deslize para revelá-la.
O efeito de tinta invisível também funciona quando você recebe mensagens em macOS Sierra e depois.
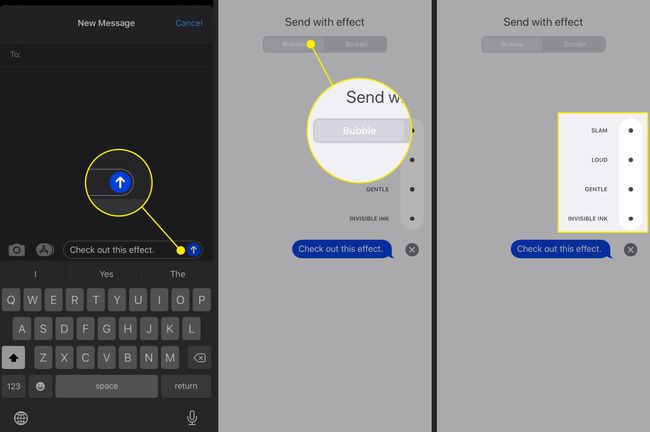
Para acessar os efeitos da tela, que ocupam toda a tela, toque no Tela toque na parte superior.
-
Deslize para a esquerda para acessar diferentes opções. Suas escolhas são:
- Eco: Um enxame de cópias de sua mensagem aparece na tela.
- Holofote: O visor fica escuro, exceto por um único feixe de luz que destaca sua mensagem.
- Balões: Balões multicoloridos aparecem atrás da conversa.
- Confete: Pedaços de papel colorido caem da parte superior da tela.
- Amar: Um grande formato de coração sai do seu texto e flutua para longe.
- Lasers: A tela escurece, exceto para lasers coloridos que varrem da parte inferior para a parte superior da tela e voltam para baixo.
- Fogos de artifício: Um display pirotécnico aparece atrás de sua mensagem.
- Estrela cadente: Um único ponto de luz forma um arco sobre o texto.
- Celebração: Faíscas douradas caem do canto superior direito da tela.
-
Toque em Mandar botão para transmitir sua mensagem com o efeito.
Toque em X botão para cancelar o efeito.
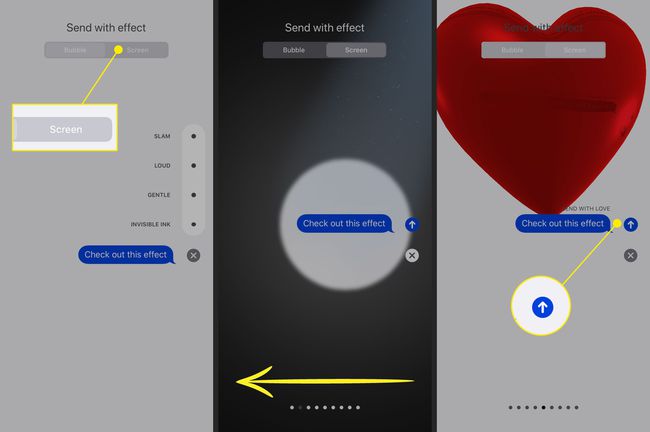
Como visualizar efeitos em mensagens
Depois de enviar ou receber uma mensagem com um efeito anexado, você pode reproduzir a animação mais tarde. Para fazer isso, toque no link abaixo da mensagem que diz: "Repetir[nome do efeito]. "Você pode tocar um efeito quantas vezes quiser.
O efeito Tinta invisível é redefinido logo após você ou o destinatário revelar a mensagem.
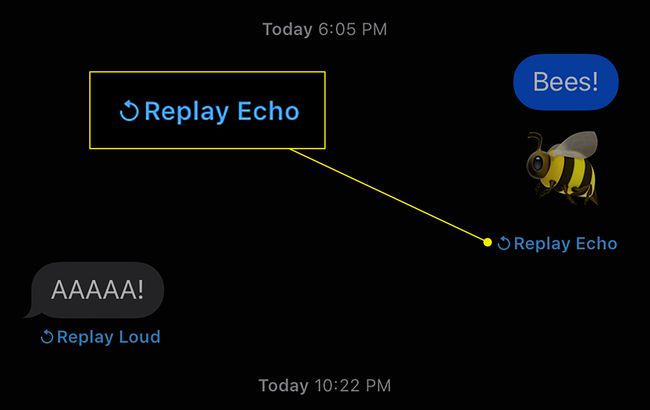
Efeitos de tela automáticos em mensagens
Alguns efeitos de tela são reproduzidos automaticamente se você enviar certas mensagens. Você não precisa realizar etapas extras para ativá-los. Aqui estão algumas das palavras-chave que você pode digitar e o efeito que criarão. As frases de gatilho também funcionam em outras linguagens, então experimente para ver quais tipos de resultados você obtém.
No iOS 13.4, apenas o atalho do efeito Lasers ainda está ativo.
- Parabéns!: Confete
- Feliz aniversário!: Balão
- Feliz Ano Novo Chinês!: Comemoração
- Feliz Ano Novo!: Fogos de artifício
- Piu Piu: Lasers
