Adicionar espaçadores de dock personalizados ao Mac é fácil
o Doca é um iniciador de aplicativos útil, mas suas habilidades organizacionais são um pouco deficientes. Você pode reorganizar Ícones da doca para colocá-los na ordem que você deseja, mas isso é tudo. Quando você tem um Dock cheio de ícones, é fácil se perder visualmente e perder tempo procurando um ícone específico no Dock.
No entanto, o Dock do Mac permite o uso de espaçadores, que são áreas em branco entre os ícones do Dock que você pode usar para organizar melhor o Dock. O truque para criar esses espaçadores em branco usando o Terminal é bem conhecido, mas você também pode criar ícones personalizados para usar como espaçadores Dock.
As informações neste artigo se aplicam a Macs que executam macOS Catalina (10.15) até OS X Lion (10.7).
Ambos os métodos de criação e uso de espaçadores Dock com o seu Mac são úteis para agrupar ícones. Você pode querer agrupar seus aplicativos de trabalho, aplicativos de mídia, navegadores ou qualquer outra categoria que funcione para você. Adicionar um espaço visual entre cada categoria torna os grupos fáceis de localizar de relance.

Melhor organização para o cais
O que o Dock precisa são dicas visuais para ajudá-lo a organizar e localizar os ícones do Dock. O Dock já tem uma pista organizacional: o separador de linha vertical localizado entre os lados direito e esquerdo do Dock. O lado esquerdo maior contém aplicativos e itens do sistema, enquanto o lado direito menor abriga o Lixo, janelas minimizadas, documentos e pastas. Se você tiver muitos ícones no Dock, provavelmente poderá se beneficiar de separadores adicionais.
Um ícone em branco adicionado ao Dock atua como um espaçador. O ícone adiciona uma lacuna entre dois ícones do Dock de sua escolha, fornecendo uma dica visual simples que pode economizar tempo e aborrecimento.
Existem dois diferentes terminal comandos para criar espaçadores de Dock: um para o lado esquerdo do aplicativo e outro para o lado direito do documento. Depois de adicionar um espaçador, você pode reorganizá-lo, assim como qualquer outro ícone do Dock, mas não pode movê-lo além do separador de linha vertical.
Use o Terminal para adicionar um espaçador ao lado do aplicativo de sua doca
Normalmente, é o lado do aplicativo do Dock que se beneficia dos espaçadores porque contém a maioria dos ícones. Fazer espaçadores é fácil usando um comando Terminal.
Lançar terminal, localizado em Formulários > Serviços de utilidade pública.
-
Digite a seguinte linha de comando no Terminal. Copie e cole o texto no Terminal. O comando é uma única linha de texto, mas seu navegador pode quebrá-lo em várias linhas. Insira o comando como uma única linha no aplicativo Terminal.
defaults write com.apple.dock persistent-apps -array-add '{tile-type = "spacer-tile";}' pressione Digitar ou Retornar.
-
Digite o seguinte texto no Terminal. Se você digitar o texto em vez de copiá-lo e colá-lo, certifique-se de fazer a correspondência entre as letras maiúsculas e minúsculas do texto.
killall Dock.
pressione Digitar ou Retornar.
-
O Dock desaparece por um momento e, em seguida, reaparece com um espaçador em branco no lado direito dos aplicativos no Dock, próximo à linha vertical que divide os aplicativos dos documentos.
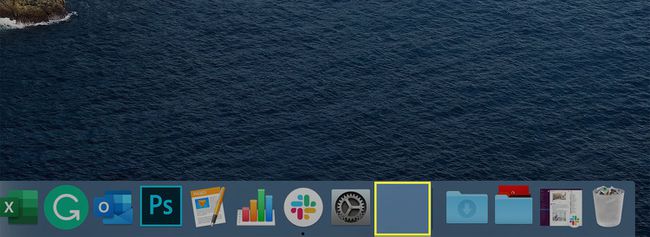
-
Digite o seguinte texto no Terminal:
saída
pressione Digitar ou Retornar.
Desistir terminal.
Repita esse processo para quantos espaços em branco forem necessários para agrupar os ícones do aplicativo para facilitar o uso. Depois de fazer um espaçador, arraste-o para qualquer lugar no Dock, como qualquer ícone. Use vários espaçadores para agrupar aplicativos e torná-los fáceis de encontrar.

Quando você não quiser mais um espaçador, arraste-o para fora do Dock ou clique com o botão direito no espaçador e clique Remover da doca.
Use o terminal para adicionar um espaçador ao lado do documento da doca
Embora não sejam tão comuns, os espaçadores de encaixe podem ser adicionados ao lado do documento do encaixe.
Lançar terminal, localizado em Formulários > Serviços de utilidade pública.
-
Digite a seguinte linha de comando no Terminal. Copie e cole o texto no Terminal como uma única linha.
padrões escrever com.apple.dock persistent-others -array-add '{tile-data = {}; tile-type = "spacer-tile";} ' pressione Digitar ou Retornar.
-
Digite o seguinte texto no Terminal. Se você digitar o texto em vez de copiá-lo e colá-lo, certifique-se de fazer a correspondência entre as letras maiúsculas e minúsculas do texto.
killall Dock.
pressione Digitar ou Retornar.
-
O Dock desaparece por um momento e depois reaparece.
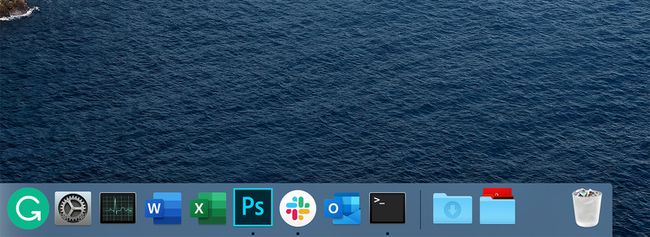
-
Digite o seguinte texto no Terminal:
saída
pressione Digitar ou Retornar.
O comando exit faz com que o Terminal encerre a sessão atual. Você pode então sair do Aplicativo de terminal.
Você pode arrastar o espaçador para qualquer lugar à direita da linha divisória. Remova-o arrastando-o para fora do Dock ou clicando com o botão direito do mouse no espaçador e selecionando Remover da doca.
Visão geral do espaçador de dock personalizado
Se um espaçador em branco não for o que você estava procurando, você pode criar um Espaçador de Dock personalizado ou baixar um ícone que você encontrou e deseja usar. Assim que tiver um ícone que deseja usar como espaçador do Dock, escolha um aplicativo que funcione como host para seu novo ícone.
Depois de instalar o novo ícone no aplicativo host, você arrasta o aplicativo host para o Dock para usá-lo como um espaçador personalizado. Lembre-se de que você não está usando este aplicativo como foi inicialmente planejado, mas apenas por sua capacidade de agir como um host para o ícone personalizado que você deseja que apareça no Dock como um espaçador.
O que é necessário
Comece selecionando um aplicativo. Pode ser um que você já tenha instalado no seu Mac e nunca use, ou você pode baixar um dos muitos aplicativos gratuitos disponíveis no Mac App Store.
Depois de selecionar o aplicativo para servir como host para seu espaçador personalizado, renomeie-o Dock Spacer ou algo semelhante para que você saiba para que está sendo usado.
Você também precisa de um ícone personalizado para usar. Este ícone substitui o ícone padrão do aplicativo host e aparece no Dock quando você arrasta o aplicativo host para o Dock. O ícone que você usa deve estar no formato .icns, que é o formato de ícone usado por aplicativos Mac. Se ainda não estiver no formato .icns, use um dos conversores online gratuitos para converter seu arquivo para o formato .icns.
Existem fontes para ícones do Mac, se você não quiser criar seus próprios, incluindo DeviantArt e IconFactory. Ao localizar um ícone que deseja usar, baixe o ícone e prepare-o para seu novo trabalho.
Preparando o ícone personalizado
Localize o ícone que você baixou no seu Mac (ou criou) e confirme se ele está no formato .icns. No Finder, ele deve aparecer como o nome do ícone com .icns anexado a ele. Se o Finder estiver configurado para ocultar extensões de arquivo, você pode ver o nome completo do arquivo clicando com o botão direito do mouse no arquivo de ícone e selecionando Obter informação no menu pop-up. O nome do arquivo com extensão é exibido na janela Get Info.
Com o arquivo de ícone confirmado como tendo a extensão .icns, renomeie o arquivo de ícone para Icon.icns.
Insira o ícone personalizado no aplicativo host
Localize o aplicativo host você vai usar. Provavelmente está na pasta Aplicativos, mas pode estar onde você quiser. Você já o renomeou. Neste exemplo, seu nome é Dock Spacer.
-
Clique com o botão direito a Dock Spacer aplicativo e selecione Mostrar conteúdo do pacote no menu pop-up.

-
Na pasta que aparece, abra o Conteúdo pasta.

-
No Conteúdo pasta, abra o Recursos pasta.

-
No Recursos pasta é um arquivo com um .icns extensão que corresponde ao ícone atual do aplicativo. Copie o nome desse arquivo.

Renomeie seu ícone personalizado (aquele chamado Icon.icns) para corresponder ao nome que você acabou de copiar.
-
Arraste o seu ícone recém-nomeado para o Recursos pasta.
Se a pasta estiver bloqueada, clique com o botão direito Recursos e selecione Obter informação. Clique no cadeado na parte inferior da tela Obter informações e digite sua senha para desbloquear a pasta.

Confirme que deseja substituir o arquivo .icns que já existe. Clique no Substituir botão.
Adicionar o aplicativo Dock Spacer modificado ao Dock
Vou ao Formulários pasta e arraste o Dock Spacer aplicativo para o Doca. Arraste o espaçador personalizado do Dock para onde quiser posicioná-lo no Dock. Para remover o espaçador, arraste-o para fora do Dock ou clique com o botão direito e selecione Remover da doca.
